Photoshop制作一款发出炫目火光的艺术文字特效
作者 河马 来源 IT世界网 发布时间 2010-11-10
11、选择其中一个文字图层,载入其选区(按着Ctrl键单击图层面板中的缩略图),如图所示。

12、选择矩形选框工具或按M键,如图所示。
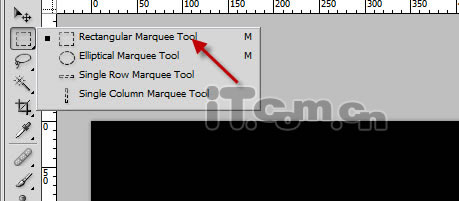
13、在图中单击右键,选择“建立工作路径”,如图所示。
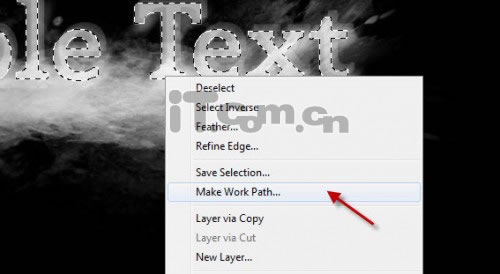
14、设置容差为2.0像素,如图所示。
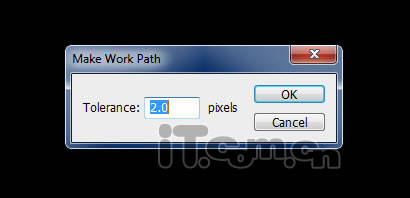
这样文字的路径就创建好了,如图所示。

15、选择画笔工具,在属性栏中设置5px的笔刷,如图所示。
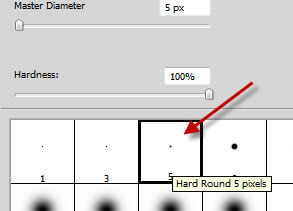
16、选择钢笔工具,然后在图片中单击右键,选择“描边路径”,如图所示。
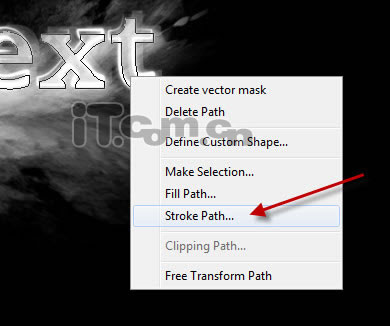
17、勾选择“模拟压力”选项,如图所示。

描边后的效果如图所示。

18、在所有图层的顶部创建一个新图层命名为“光”,使用较大的柔角画笔在文字的中间点击一下,如图所示。

19、按下Ctrl+T调整光图层的形状,使它变得偏一点,然后移动到文字的底部,如图所示。

| 上一页12345下一页 |