Photoshop制作古典风格的卷轴动画详细讲解教程
作者 雕兄 来源 中国教程网 发布时间 2010-03-30
选择最后一帧,再点击“过滤动画帧”按钮,设置过滤方式为第一帧。
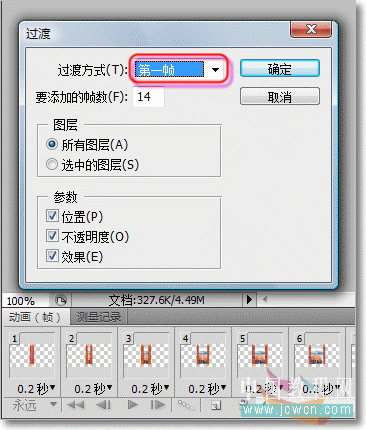
至此有轴、底纹背景动画最终效果如图

有轴、透明背景动画
六. 制作透明背景和制作底纹背景只有与第三节有些不同,其他部分操作都相同。这步骤只把不同的操作写出来,其相同步骤请参考上文。
6.1 打开“备份2.psd”,选择“外轴-左”图层,点击菜单“图像——调整——色相/饱和度”,设置饱和度“-60”左右;“图像——调整——亮度/对比度”,设置对比度“50”左右,“外轴-右”图层也同样设置。
6.2 复制“主景-左”、“主景-右”图层。并把“主景-左 副本”移到“外轴-左”上面;把“主景-右 副本”移到“外轴-右”上面。
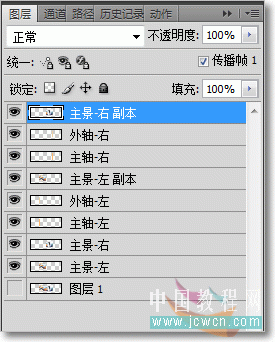
6.3 选择“主景-左 副本”点击“编辑——变换——水平翻转”;“主景-右 副本”也同样水平翻转。如示意图

6.4 按住“Ctrl”+“Shift”键,点击“外轴-左”图层,再点击“外轴-右”图层“载入选区”。选择“主景-右 副本”图层按“Delete”键删除选区;同样删除“主景-左 副本”、“主景-右”、“主景-左”图层选区。
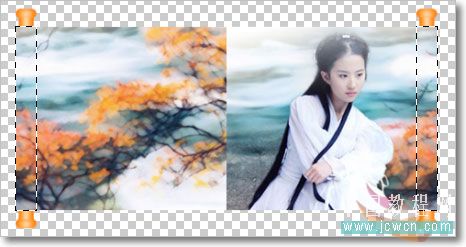
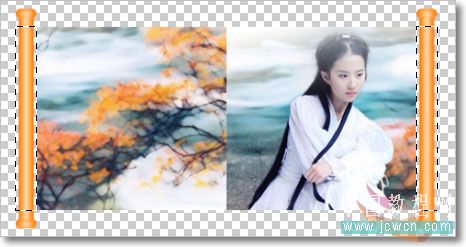
注,图中左右外轴只是隐藏起来并没删

| 上一页12345678下一页 |