Photoshop制作古典风格的卷轴动画详细讲解教程
作者 雕兄 来源 中国教程网 发布时间 2010-03-30
全选、复制再粘贴到新建文件中,重命名为“主景-右”。移动主景左右两张图与“图层1”图重合,如示意图。


先保存一个备份文件“备份1.psd”,后面的例子会用到。
二. 绘制轴
2.1 新建图层重命名为“外轴-左”,按住“Ctrl”键点击“主景-左”图层“载入选区”,选择“矩形选框工具”——“从选区减去”,减去右边的选区,如图。
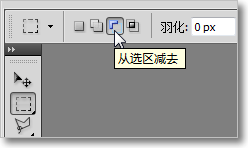
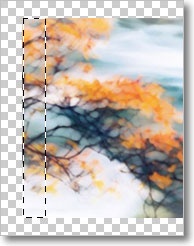
设置好前景色和背景色,选择“渐变工具”——“对称渐变”,对选区进行渐变。
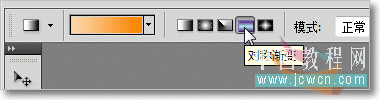
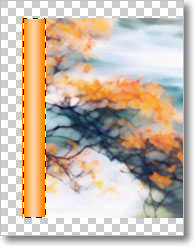
2.2 按“Ctrl+J”复制一层,按“Ctrl+T”自由变换,设置宽度和高度百分比值,如图。


重命名图层为“主轴-左”。选择“圆角矩形工具”并设置选项参数。在主轴上下两端画出路径,然后建立选区并进行渐变。
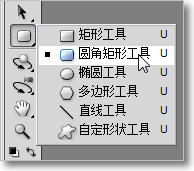


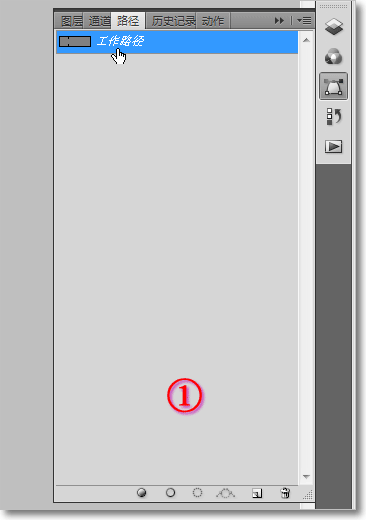

| 上一页12345678下一页 |