详细的人物照片转手绘教程:把伏案的美眉照片转成手绘效果
作者 Hai5682 来源 PS联盟 发布时间 2011-04-13
11、新建一个图层,填充粉红色:#f96ba9,图层混合模式改为“柔光”,色值也可以自定,个人比较喜欢粉红。
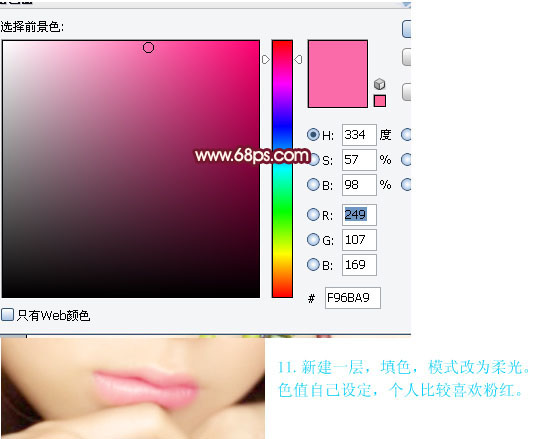
12、把刚刚图层的眼睛点掉,隐藏起来,回到大图层,用钢笔工具在上下唇交接处画一下路径!(在结束时,按Ctrl + Alt,然后在任意地方点一下)。
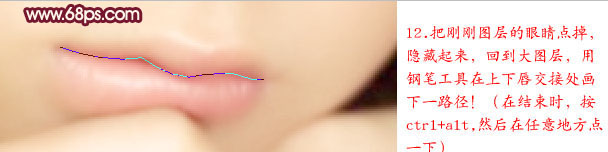
13、选择加深工具,设定数值为3的画笔,注意画笔硬度为0%,曝光度为:55%,如下图。
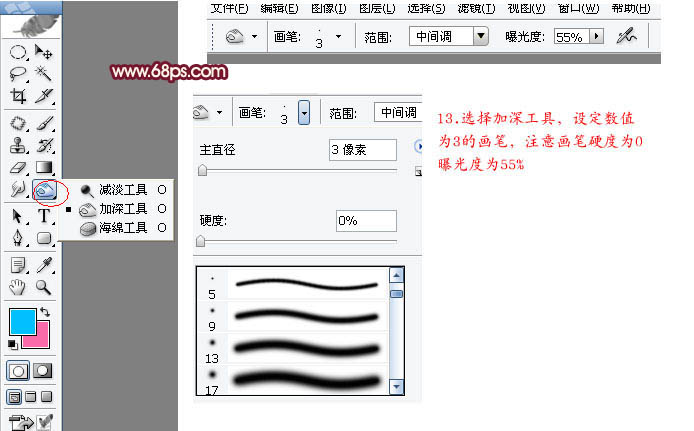
14、点到路径一项,选中路径,点击鼠标右键,选择“描边路径”,注意勾“选模拟压力”。
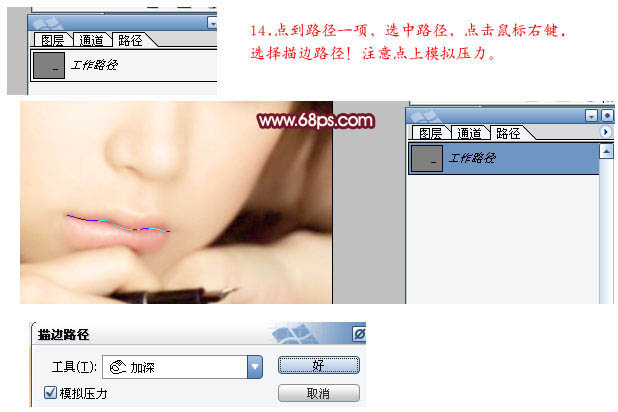
15、把刚刚影藏的那个嘴唇颜色图层点上,新建一个图层,使用画笔工具,画笔属性设置:大小为3,硬度为0%,不透明度和流量为100%。

16、选择路径,描边路径,还是勾选模拟压力,描出来的图是比较硬的,不过没有关系。选择:滤镜 > 模糊 > 高斯模糊,数值为0.5,要是模糊出来效果不行,就按Ctrl + F 再执行一次,我这个就是模糊两次的。

17、三个高光点,方法都是一样的,数值凭个人喜欢。最后一个高光点,我是有改不透明度,然后太假了。(注意三个高光点,一定要建3个图层,因为有能要移动,改不透明度等,还有描边时,自己的前景色一定得是白色)。

18、处理完嘴巴后,就到鼻子了,现在看来鼻子边缘部分是比较模糊的,因为我们用滤镜磨皮的原因!没有关系,边缘模糊是吧,让清晰起来的方法有的是。还是用钢笔来吧。

记得,每勾一条路径就建一个图层,这次的前背景色应该是黑色,最后的那条路径是隐藏了我们处理过的大图的。直接显示原图,这样比较清楚地知道该怎么画,方法还是老方法,描边,模拟压力。。模式是“柔光”,不透明度自定。
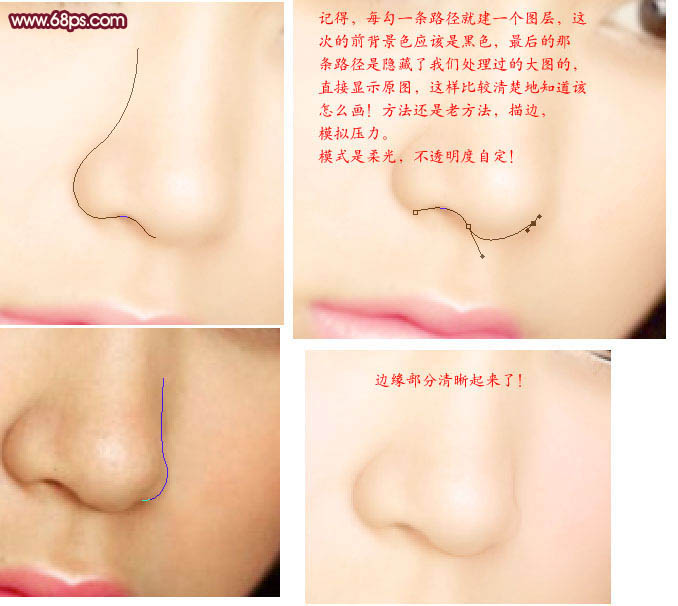
| 上一页1234下一页 |