详细的人物照片转手绘教程:把伏案的美眉照片转成手绘效果
作者 Hai5682 来源 PS联盟 发布时间 2011-04-13
这是一篇非常详细的转手绘教程。基本上每一个细节部分的处理都有大量文字介绍。这对新手来说是非常不错的学习机会。转手绘是图片处理中较难的效果,也是美化图片最好的方法。因此掌握一套有效的方法是非常必要的。
原图
最终效果
1、打开原图素材,把背景图层复制几层(个人习惯,保持不损原图,对了还有一个,打开图片后马上另存为PSD文件,做着没事的话,就点点Ctrl + S)。
2、将复制出来的最上面的图层混合模式改为“滤色”(这样做主要是提高图层的亮度),不透明度改为:50%。
3、将图层与下一个图层合并,Ctrl + E。
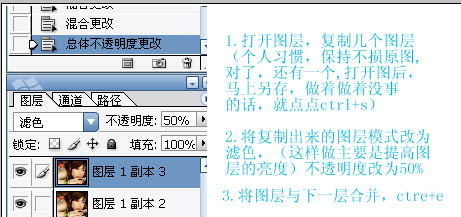
4、新建一个空白层,填充白色,同样把透明度改为:50%,混合模式改为“柔光”。

5、新建一个图层,盖印图层。使用Portraiture滤镜进行磨皮,数值默认就可以,然后重复一次。不要看到滤镜就怕,就失去兴趣。用滤镜可以减少你许多麻烦。

6、按Ctrl + Alt + ~ 选择高光部分,按Ctrl + M 调整曲线,适当调整一下面部的亮度。

7、分别使用仿制图章工具和修补工具,把脸部斑点修复好。

8、图片有点发白,使用照片滤镜稍微加一下温(这个看个人意愿),接下来就是大工程了。
9、分别复制图层2和照片滤镜调整图层(还是个人习惯,万一图做不好,或者有什么地方想改的话,就方便使用),复制完后合并两图层。
10、用钢笔工具抠出人物嘴唇,按Ctrl + Alt + D 羽化2个像素。
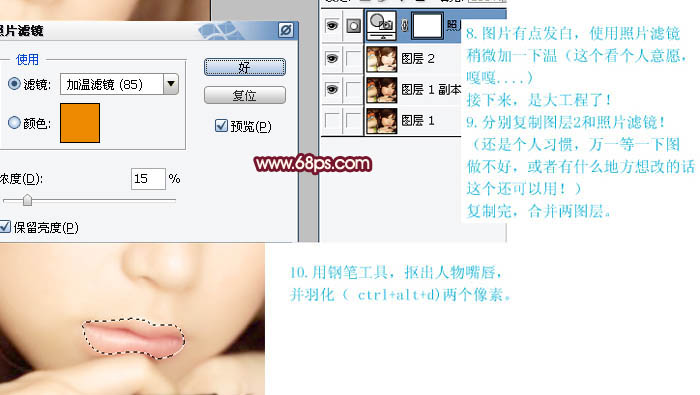
| 1234下一页 |

