摄影照片与辅助元素搭配融合冰雪中的魔幻现实主义
步骤五:
执行“滤色”混合命令剔除黑色,执行“高斯模糊”滤镜命令对存留的白色进行柔和处理,这一步的目的是要让积雪更加逼真,同时可以借助调整图层的不透明度来让衔接更加自然。效果图见“图6”。
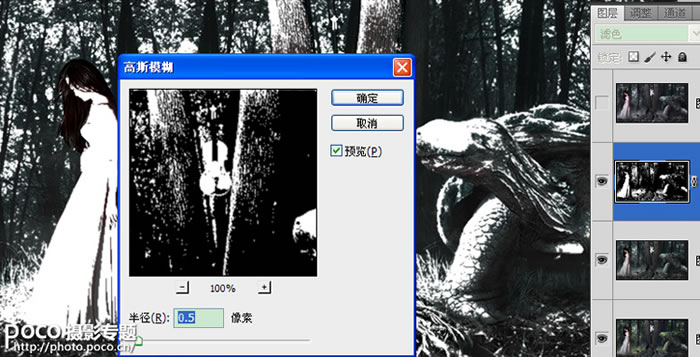
(图6)
步骤六:
建立白色蒙板,用黑色画笔擦出要保留的“女孩”、“大树”和“灵兽”相关细节。最终留下的白色,便是大雪落在上面的感觉。效果见“图7”,这里大家可以根据个人的喜好和感觉,用画笔擦出自己想要的感觉。摄影师本人比较喜欢雪落的少的效果,因为这样可以更多的保留背景的色彩元素,拓宽大雪纷飞的味道,所以在POCO上传作品中使用了落雪少的画面,稍候他将专门做出两张图片效果图,供大家对比感受!
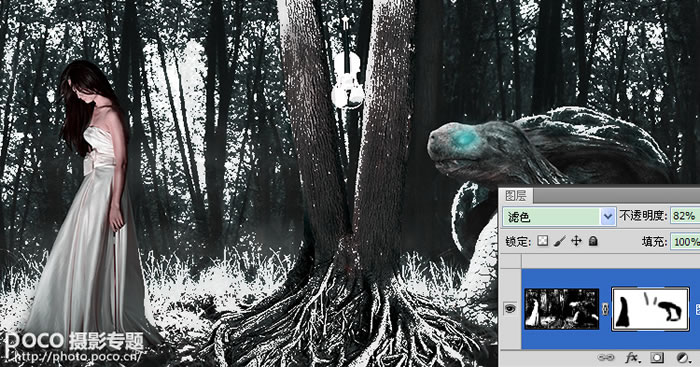
(图7)
步骤七:
接下来开始做飘雪效果,这里共需要做三层不同需求的雪花。先建立新图层,填充白色。调出“点状化”滤镜,在操作“单元格大小”的时候,根据自己的图片尺寸进行调整。调出“阈值”命令,对“阈值色阶”进行调整时根据想要飘雪的密集程度进行设置。如“图8”所示。
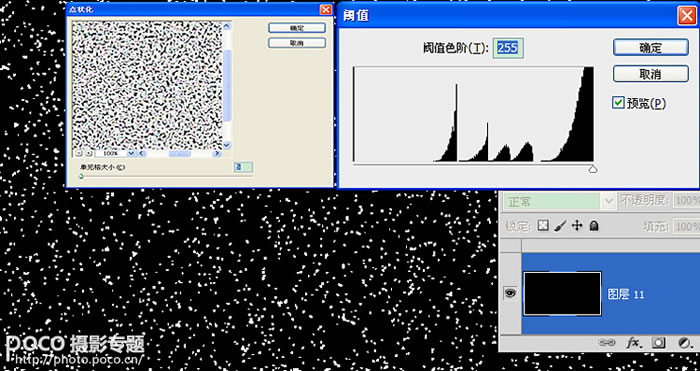
(图8)
步骤八:
将雪花图层进行“滤色”混合,调出“高斯模糊”滤镜柔化效果,调整图层的不透明度,使雪花完美衔接。添加白色蒙板,用黑色画笔擦拭不需要被雪花遮挡的地方,比如人物的眼睛、脸庞等等,根据个人的喜好来擦!调整图层的不透明度,确保雪花效果不抢主体的风头。ok,第一层飘雪效果建立完毕,但是这种飘雪是死的,只能渲染气氛,没有流动纷飞的感觉。效果如“图9”所示。

(图9)
步骤九:
将做好的雪花层连续复制两层出来,先关闭其中一层,将另一层调出“动感模糊”滤镜,模糊的“角度”根据不同图片来定,这里设置的是-33度。“距离像素”营造出来的是雪花的拖曳效果,给人的视觉感是雪下的大小的味道,“盲歌者”追求的是一种大雪纷飞的意境,所以距离像素被摄影师调整的有点夸张,动感雪花层创造完毕。效果如“图10”所示。
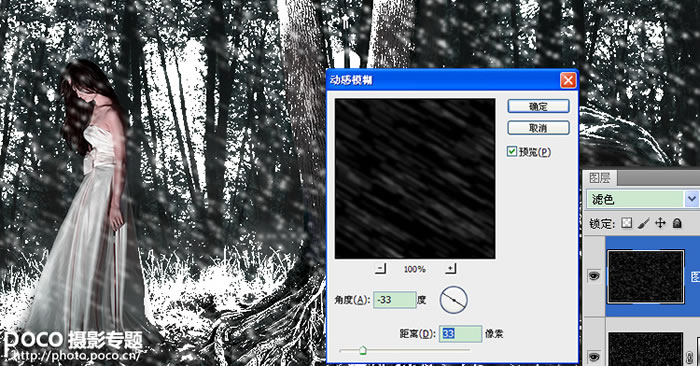
(图10)
步骤十:
众所周知,透视作用会递增画面的真实度,雪花也不例外,要遵循“近大远小”的规律,所以我们还要将上一步关闭的雪花层打开,“ctrl+t”调出图层变形命令,对雪花层进行放大。填充黑色蒙板,选择黑白模板用“渐变工具”将近景的大雪花拉出来。其实,这一步的作用是一举两得的,不光实现了画面的透视感,同时利用雪花将“女孩”、“树根”与背景图层融合时产生的细微瑕疵进行遮挡。效果如“图11”所示。
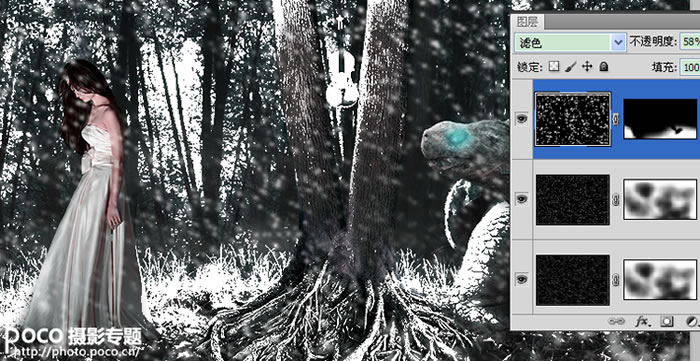
(图11)
步骤十一:
通过以上十个步骤,冰雪中的魔幻现实主义图片整体已经竣工,喜欢让图片视觉效果更佳的润图师,就要利用做各种图片所需要的“油润画面”这一步。以此获得最佳的色彩平衡、明暗效果、锐化值以及柔美如绸的油润度,使画面不干燥、细节清晰。当然,方法有很多种,摄影师秋瞳常用的是在LAB模式下进行的。下一步,将设计好的“《盲歌者》及POCO空间网址”水印合理添加到画面中即可。效果如“图12”所示。
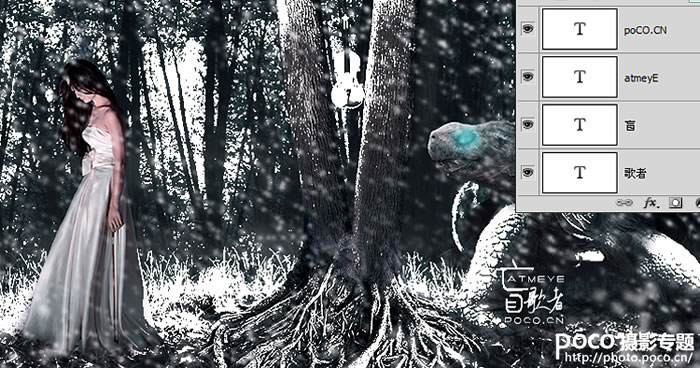
(图12)
最终效果:
“效果图一”是本实例后期教程的最终结果。“效果图二”是摄影师个人喜欢的画面效果。

效果图(一)

效果图(二)
| 上一页12 |