摄影照片与辅助元素搭配融合冰雪中的魔幻现实主义
提到“魔幻现实主义”,喜欢阅读的朋友们马上就会联想起马尔克斯的《百年孤独》。当然,这类风格的著作不光哥伦比亚的文人在写,中国的骚客亦笔耕不息。而如今,不止文学,摄影的领地上也已刮起了魔幻风,用数码后期打造的魔幻世界已经占据了摄影的一席之地。下面,我们把视线全身心的锁定到上来。下面就让我们跟随摄影师秋瞳,一起来揭秘如何利用PS强大的后期技巧,去创作冰雪中的魔幻现实主义,使你的摄影照片在辅助元素的搭配融合下,最终蜕变成精美的小说插图作品!
效果图:

后期所需素材:

实例后期过程:
步骤一:
1.将 “素材1”和“素材2”分别载入到Photoshop。并对两张图片的画布进行“水平翻转”。扩展延伸“素材2”的背景长度,使其预留空间可以容纳下原图。
2.“ctrl+j”复制一层“原图副本”出来,为“素材1”和“素材1副本”两个图层添加黑色蒙板,利用白色画笔分别在“素材1”和“素材1副本”中擦出“女孩”与“树心琴”。
3.将“树心琴”放在全图中的正中位置,使“女孩”、“树心琴”和“灵兽”三者形成跷跷板一样的天平关系,并对各个元素的大小比例进行微调。灵兽庞大笨重,所以为了实现画面的整体平衡感,瘦弱的“女孩”要站在最左边,离树远一点。如图1所示。

(图1)
步骤二:
1.如图2所示,将“素材3”载入到工作图像中来,“ctrl+t”并按下“shift”键等比例缩放图形。使树根刚好和“树心琴”自然衔接,添加黑色蒙板用白色画笔完美抠出树根。
2.利用“色温观察法”进行颜色基调的匹配,将树根和树身的色调进行统一,并“ctrl+shift+alt+n”建立新图层,利用图章工具仿制“树心琴”与“树根”的纹理衔接,使整棵大树完美融合,“素材3”向下合并到“素材1副本”图层中来,初步效果见图3。
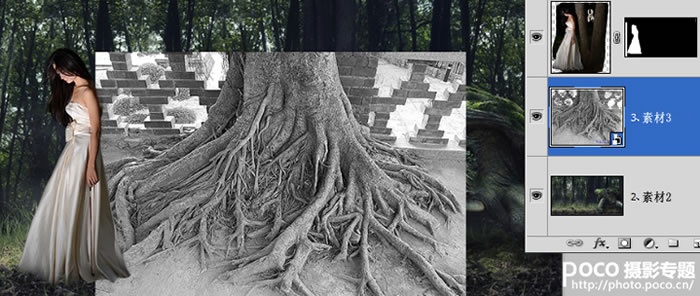
(图2)

(图3)
步骤三:
1.对“素材1”中的女孩进行精修。利用“液化”工具适当的调整肢体、形体以及裙摆的美感。
2.“ctrl+j”复制一层“素材1副本2”出来,执行“阴影/高光”命令,利用蒙板擦出暗部的头发细节。
3.使用“中性灰画骨法”对人物的光影层次、服饰的视觉效果和融合度的明暗关系进行精修处理。
4.选择“素材2”图层,“ctrl+4”选中绿通道,“ctrl+a”全选通道,“ctrl+c”复制通道,“ctrl+5”选中蓝通道,“ctrl+v”粘贴通道,“ctrl+2”选中RGB全通道,“ctrl+d”取消选区,经过以上7个“ctrl+”的通道处理,“素材2”的暖基调已经变成了冷青色。这一步是为下面添加冰雪效果服务的,因为冬天的寒冷萧条特点使得环境主色调大致呈现两种,一种是苍白色,另一种就是深青色。冰雪是白色的,为了突显我们接下来的冰雪效果,所以要让图像的色调向深青色上靠。
5.光靠通道是不够的,接下来利用“可选颜色”和“曲线”工具进行微调,当主色调调整到我们心里想要的效果后,再利用“色温观察法”将“女孩”和“大树”的调子归拢到“灵兽背景”的主色调中来。不断的放大缩小全图,观察各个元素间的像素边缘、色彩渐变、光照位置及明暗过渡是否自然合理,建立新图层,对不合理的地方利用图章混合模式进行精细微调。当所有的元素都达成统一后,“ctrl+shift+alt+e”盖印图层,建立“色彩平衡”图层,对“阴影、中间调、高光”进行全图色彩的平衡处理,使最终的全图色彩达到无痕衔接和完美过渡。效果图见“图4”。

(图4)
步骤四:
以当前效果层为基础,复制图层副本,执行“阈值”命令,左右拉动滑杆,使白色以树梢、地面、乃至主体和相关辅助元素呈现出铺雪和积雪的效果为基准。阈值效果图见“图5”。
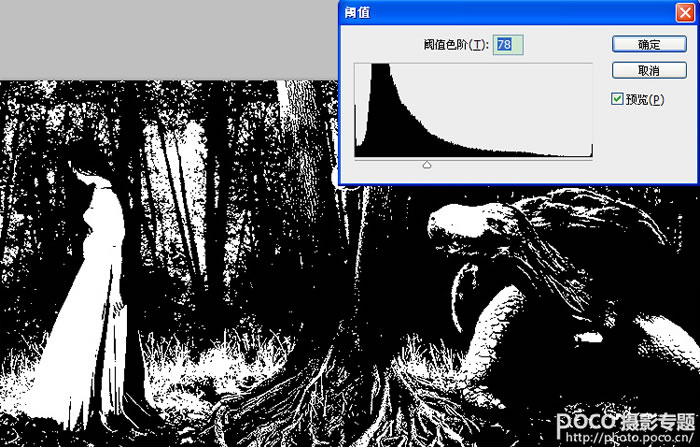
(图5)
| 12下一页 |