用Photoshop将女孩照片合成为漂亮的蝴蝶仙子
11.下面将是图像的合成步骤。将背景照片打开(b.jpg),用移动工具将其拖移到a.psd中,如图12所示,默认形成图层2并放置在图层0的下面。这时候可以将背景照片关闭。

12.按下快捷键“Ctrl+T”调整背景到合适的尺寸,如图13所示。缩小的时候按住“Shift”键可按比例进行缩放。

13.给人物增加灵动的翅膀。打开蝴蝶照片打开,同样用移动工具将其拖移到a.psd中,如图14所示,默认形成图层3并放置在图层0的下面。这时候可以将翅膀照片关闭。
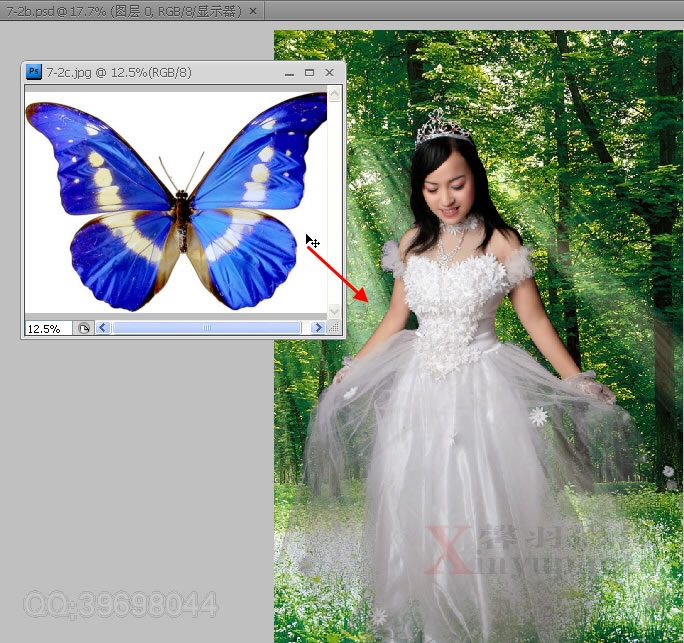
14.适当调整蝴蝶的位置,把蝴蝶可以放置在人物背后居中位置,然后就要去除蝴蝶后面的白色背景。因为背景以及蝴蝶边缘都比较简单,这里采用魔术橡皮檫工具去除背景就可以了。在工具箱中选择魔术橡皮檫工具,在选项栏中设置合适的容差数值,勾选“消除锯齿”和“连续”,不透明度为100%,在白色的背景上单击就可以轻松将背景去除。如图15所示。

15.可以把蝴蝶稍微缩小一些,这样可以让翅膀看起来更轻盈。另外可以参照背景调整白纱边缘,让纱裙显得更飘逸透明。依旧可以用画笔工具在图层蒙版中进行调整修改(如图16所示),只要你不删除图层蒙版,图像就随时可以修改。

16.下面很关键的步骤——调整色调。几个元素合成之后效果看起来是否协调色彩也是很重要的部分。创造神秘梦幻的紫色调。
为了不破坏原始照片效果还在调整图层上进行色调及色彩调整。按住键盘上“Ctrl”键的同时单击图层0的蒙版缩栏图将人物重新载入选区,调出“调整”调板(窗口/调整)后单击调板上面的“创建新的曲线调整图层”图标(如图17所示)打开曲线对话框,在Photoshop CS之前的版本中没有此项功能,在调整调板中可以快捷的创建“曲线”“色阶”“色相\饱和度”“色彩平衡”等很多调整图层,使用起来更方便效果直观。

17.在曲线对话框中通道选择“RGB”调整一下明暗对比度(如图18所示),通道选择蓝,然后调整曲线如图19所示。
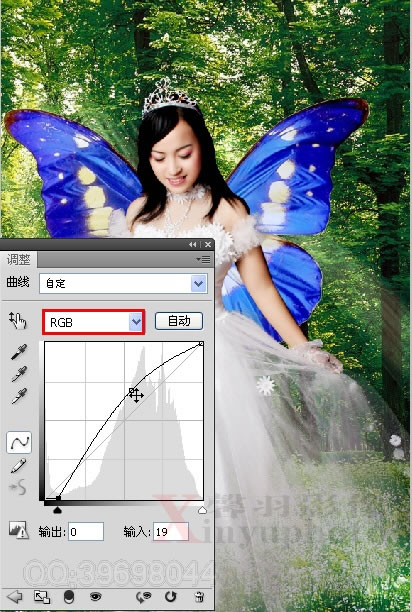
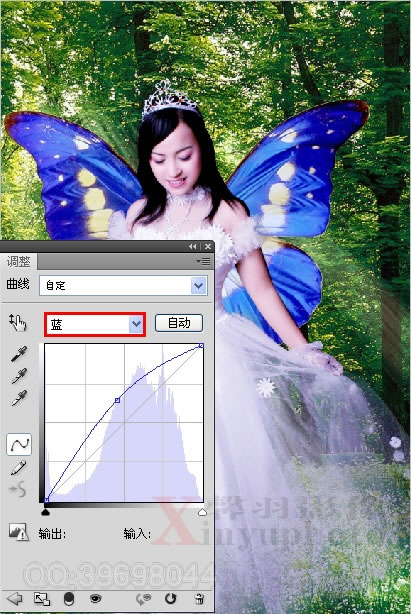
| 上一页1234下一页 |