PS合成高级教程:PS合成创作人首鸟身的梦幻小女孩画像
步骤23
最后我们将添加一些漂亮的玫瑰花瓣。 使用钢笔工具(P)选择3个花瓣,按CMD / Ctrl + Enter键将路径转换为选区。

按W,然后按调整边缘,使用下图所示的值。 然后按CMD /Ctrl + Shift + J键,使用套索工具(L)选择每个花瓣,剪切每一个花瓣到新层上。转换它们为智能对象。
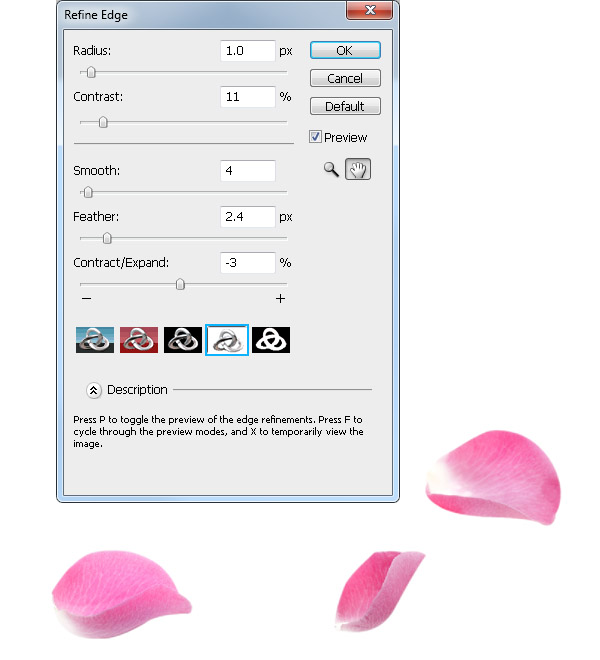
按自己的喜好来复制,放置花瓣。注意:画面和谐,一定要和谐。

模糊他们,对每个花瓣使用不同的高斯模糊数值,如下图所示。 之后,选择所有的花瓣层,并将其转换为智能对象。
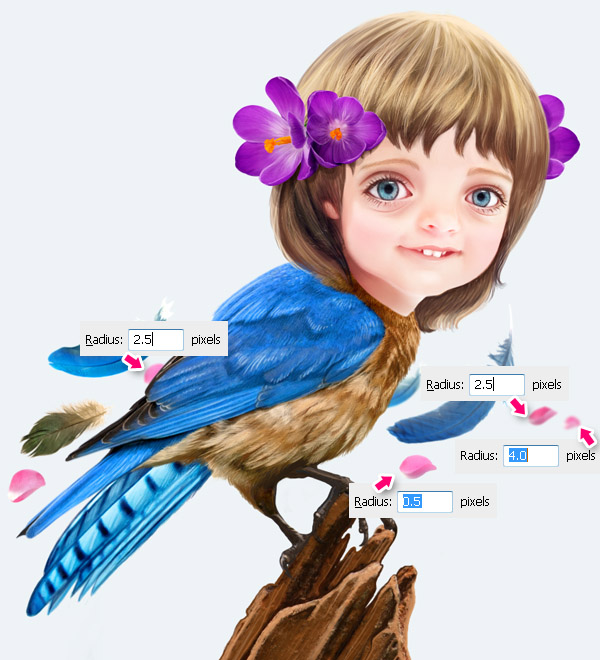
添加一个色相/饱和度调整层,使花瓣更紫一些。
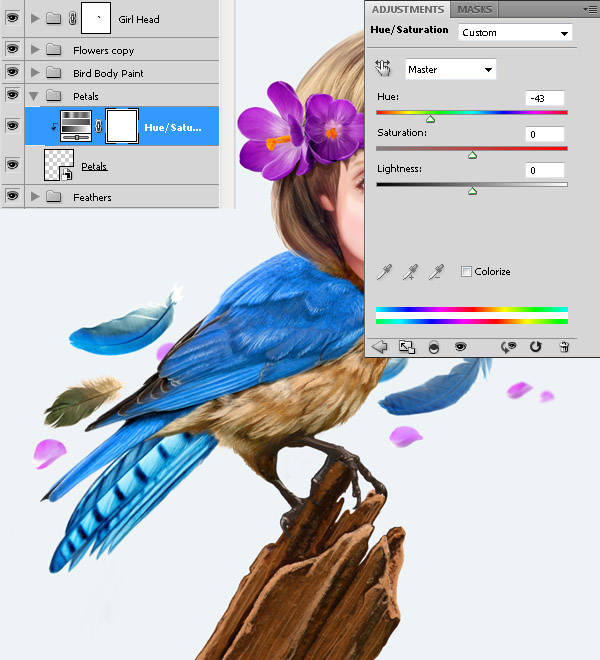
步骤24
我们就快完成了,让我们添加一些最后的润色。在小鸟周围画一些淡粉色和紫色的光点。
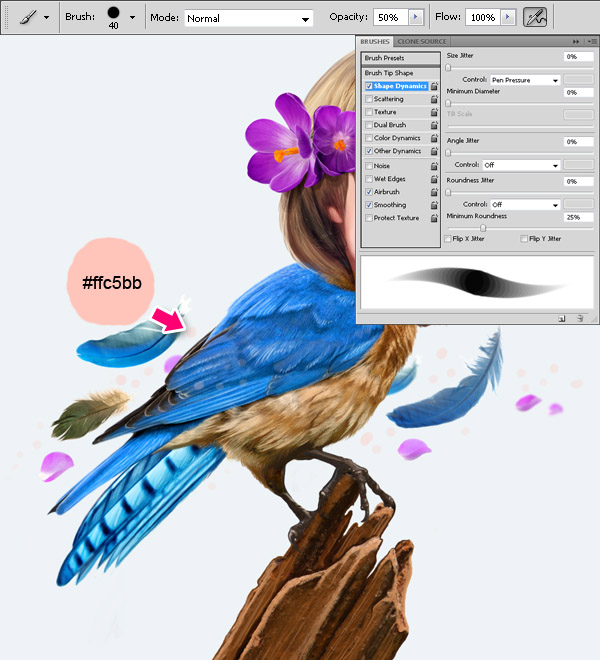
在脸,身上和花瓣上涂抹一些白色的点,以添加光线照耀和闪烁的效果。你可以随处涂抹白点。

最后,让我们画她的雀斑。在一个新层上涂抹它们,混合模式设置为正片叠底。
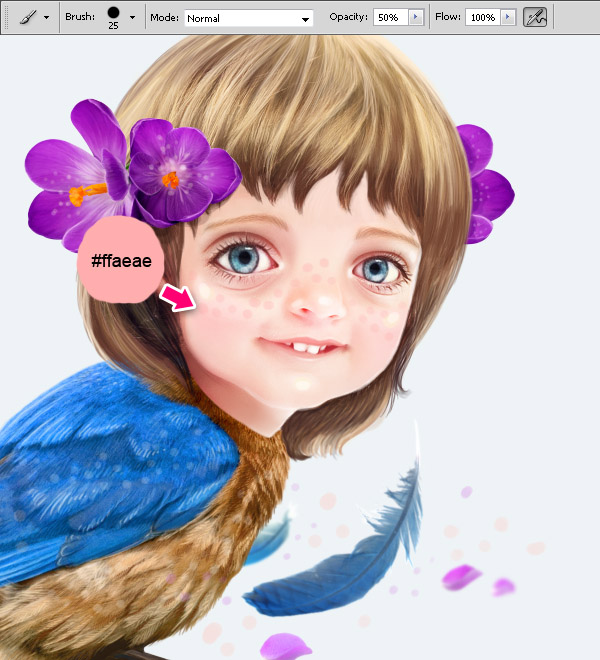
步骤25
最后一步!色彩校正 - 这是我最喜欢的部分。合并除了背景以外的所有图层,如下图所示添加调整层。添加一个渐变映射层,渐变颜色为:#ffcdb2 /#fdc084 /#6f022b。 设置图层模式为颜色,不透明度为20%。
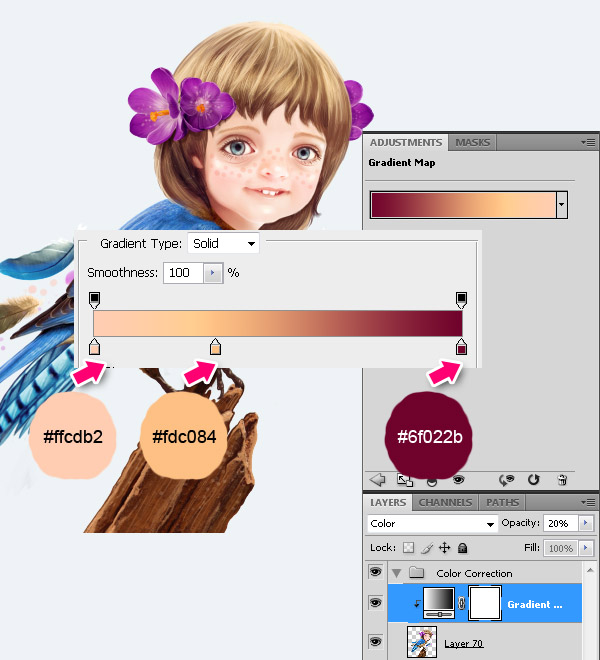
再添加另一个渐变映射层,渐变颜色为:#f1ffb2 /#ff5571 /#000b2f。设置图层模式为正片叠底,不透明度为20%。
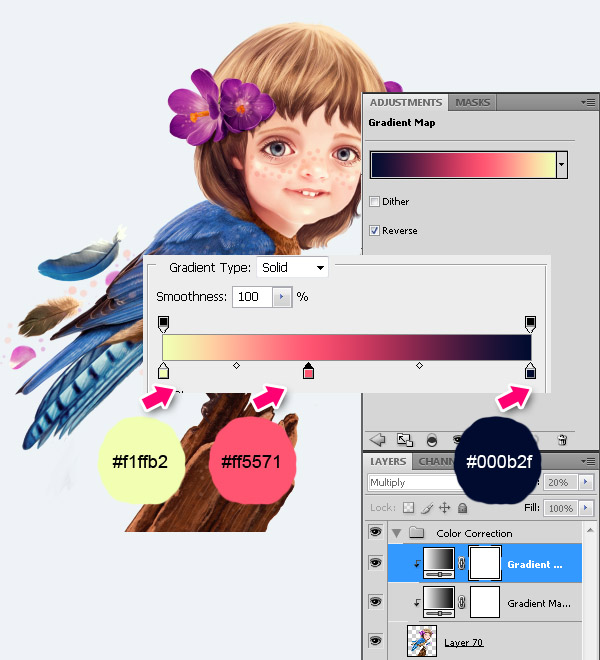
添加色彩平衡。在图层蒙版上,用黑色在脸部区域涂抹,不要应用颜色改变脸部。
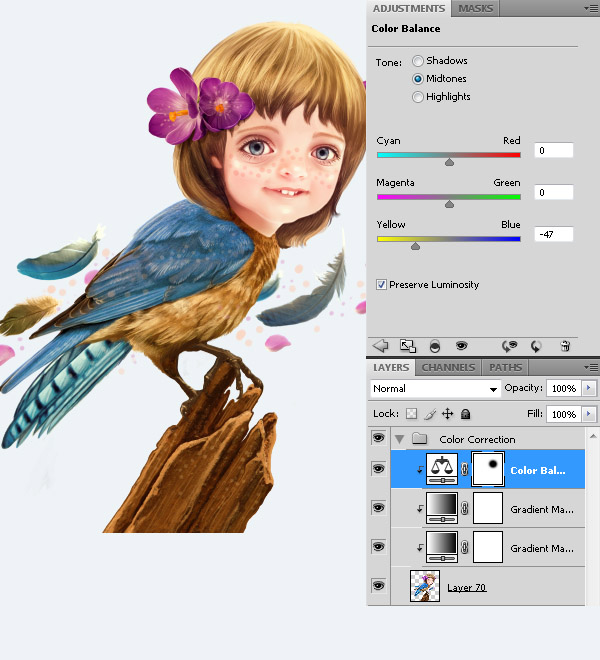
添加深褐色照片滤镜。

最后再添加渐变映射层,渐变颜色为:#ffd8c0 /#eb0042。设置图层模式为变亮,不透明度为20%。
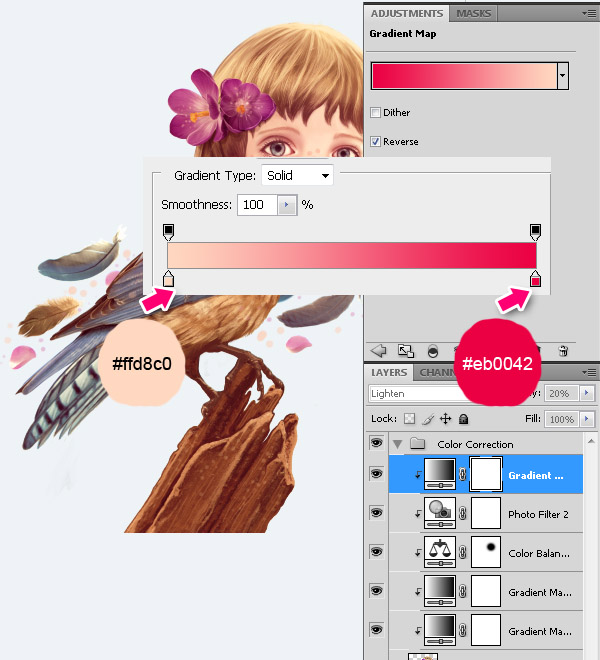
最终图像

完成了! 希望大家喜欢本教程和我们创建的GirlBird~
吐血ing...
本文由活力盒网站翻译,如需转载,请务必以超链接形式注明来自活力盒。
原教程来自:tutsplus.com
| 上一页12345678910 |