PS合成高级教程:PS合成创作人首鸟身的梦幻小女孩画像
作者 糖糖/译 来源 活力盒 发布时间 2010-11-09
步骤17
在一个新层上,使用蓝色填充尾部区域,设置图层的混合模式为柔光。再次涂抹。
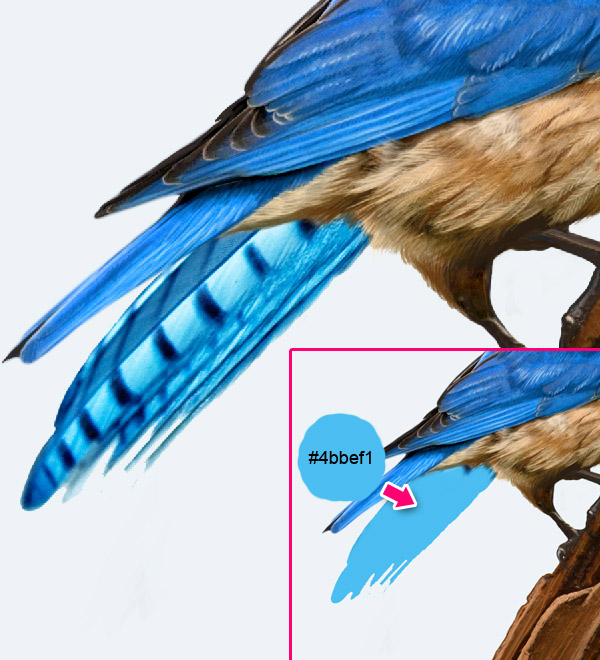

现在你的组合看起来向像下图。

步骤18
打开Flowers.jpg。
使用钢笔工具(P)选择两朵花。 按CMD / Ctrl + Enter键将路径转换为选区。 按W,然后按调整边缘,使用如下所示的值。 然后按CMD /Ctrl + Shift + J键,转换这个新层为智能对象。

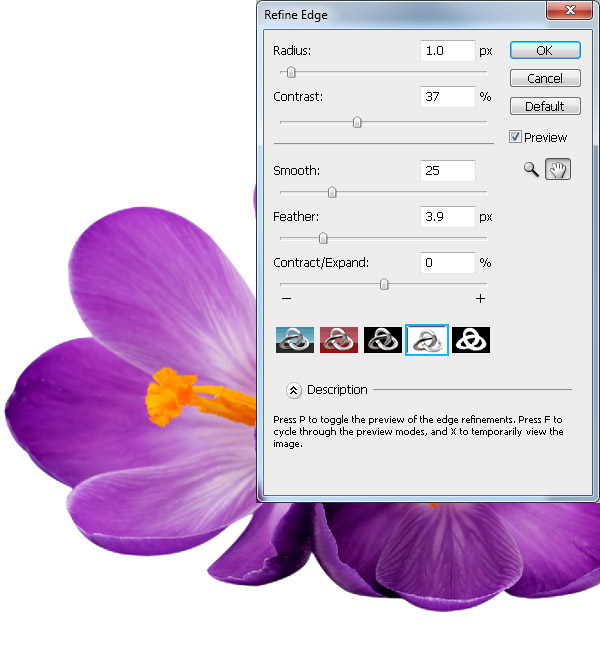
把花朵放在我们的文档中。

在花朵图层的下方创建一个新层,设置图层的混合模式为正片叠底。使用20%不透明度的硬笔刷绘制阴影。
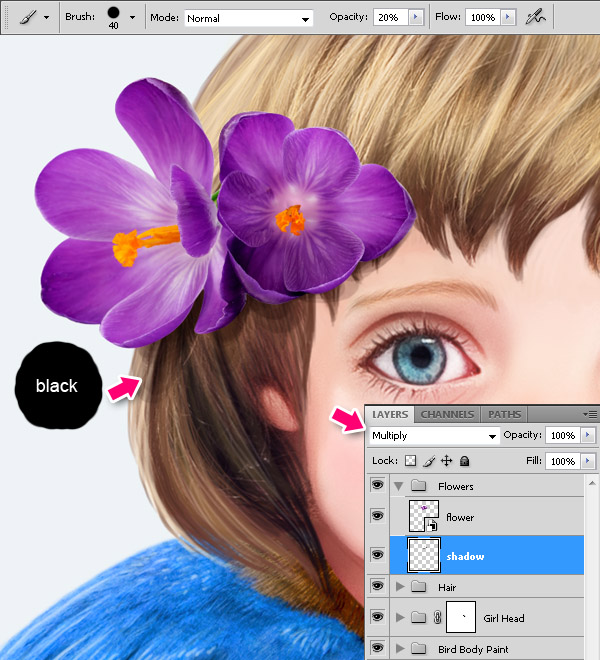
按下图用紫色涂抹花朵,设置图层的混合模式为柔光。
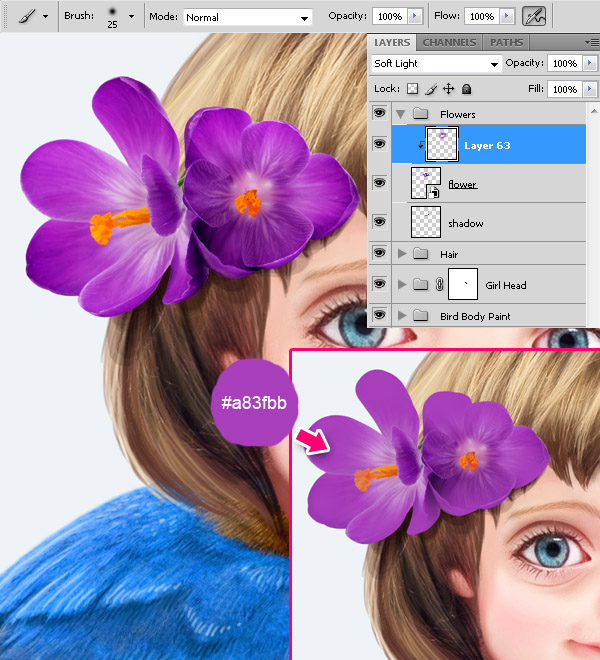
用白色涂抹亮的区域,用暗紫色涂抹阴影。从这步可见老外对作品细节的重视!
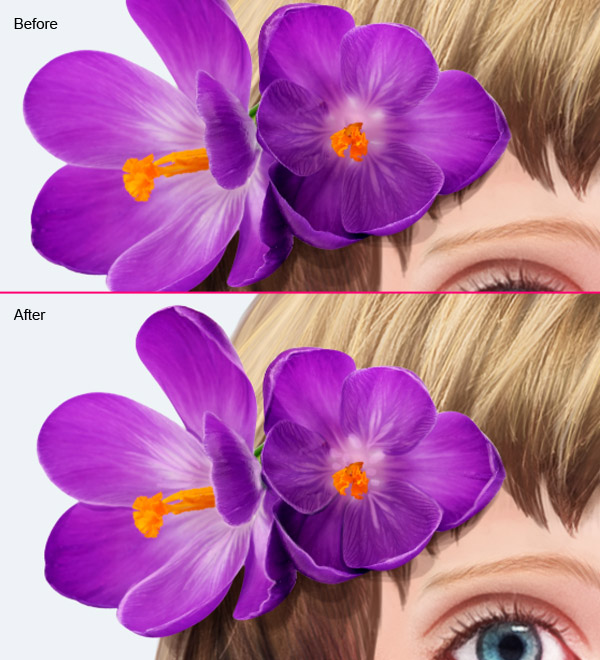
复制“花朵”文件夹,把副本放在女孩头部的后方,删除阴影图层。

涂抹一些阴影(头发在花上的阴影)。

| 上一页12345678910下一页 |