PS超强合成梦幻岛的仙女
作者 活力盒子 来源 网络 发布时间 2009-09-02
C、创建一个色彩平衡调整层。你添加设置调整层后,用黑色漆桶工具(G)填满它的蒙版,选择一个直径为100px 白色软笔刷涂抹草坪。参考下图。
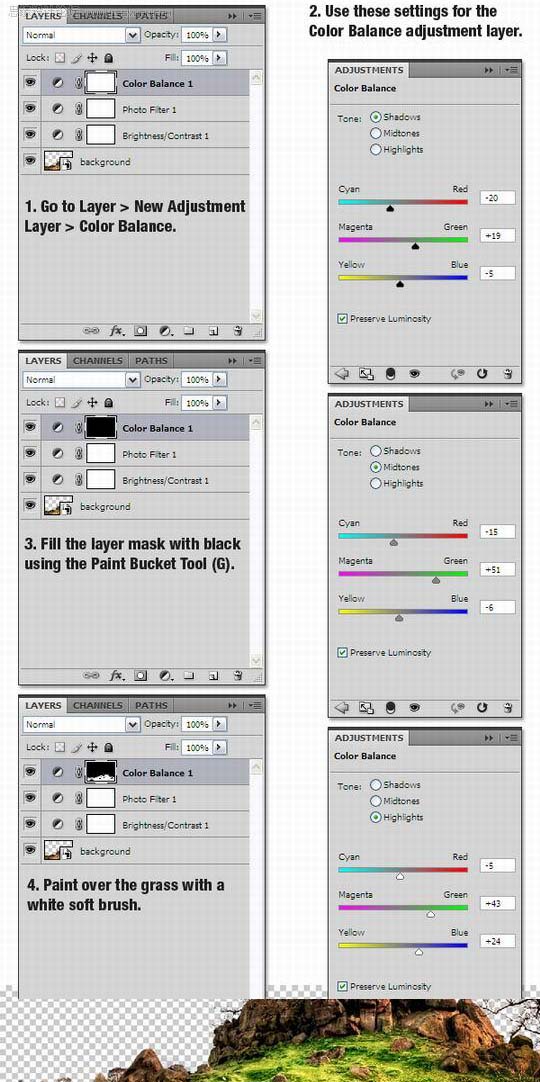
D、在岩石上创建另一个色彩平衡调整层。你进入了下一个图像设置后,用黑色软笔刷涂抹草坪。这种方式的调整层将只应用在岩石上。
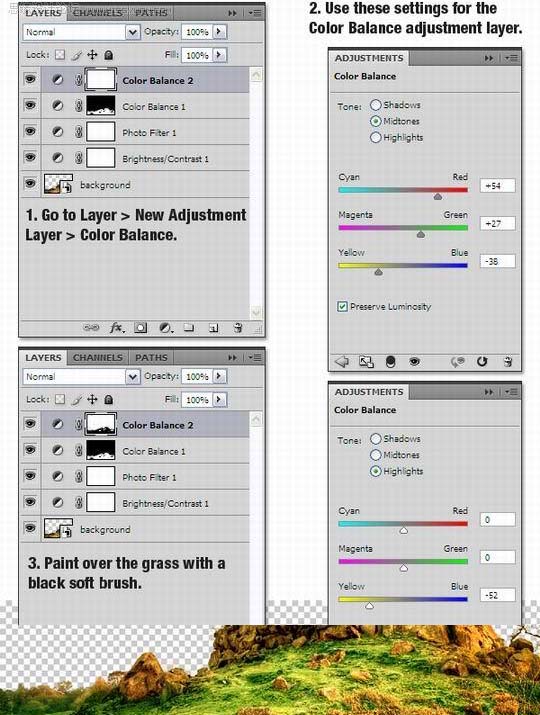
E、图像右下角的角落里小草的图像颜色太黄。所以让我们改变颜色添加一个新的色彩平衡调整层。在下面的图象上使用这个设置,用黑色涂料桶工具(G)填充蒙版,用白色软笔刷(B)涂抹橙色的草。
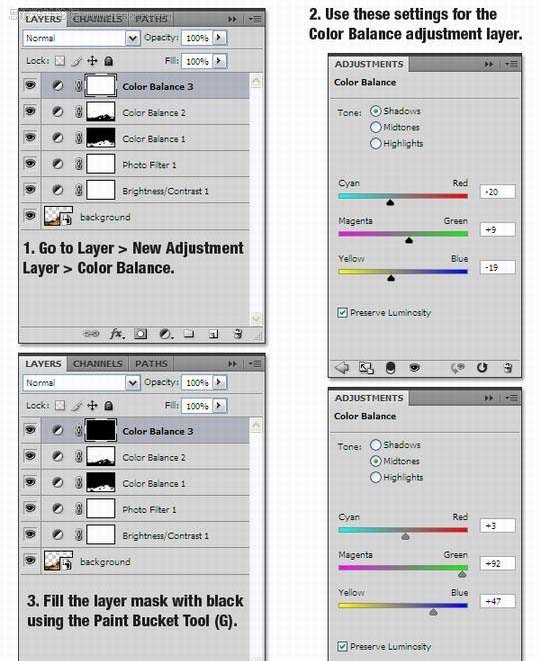
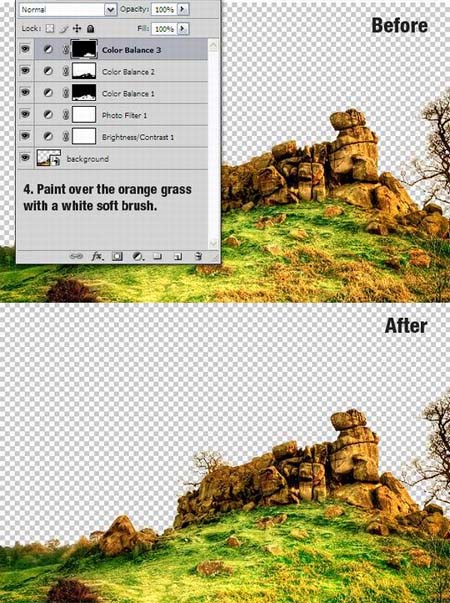 F、这是最后一个色彩平衡调整层的步骤。用它来做一些岩石和让左下角的灌木丛更黄。
F、这是最后一个色彩平衡调整层的步骤。用它来做一些岩石和让左下角的灌木丛更黄。
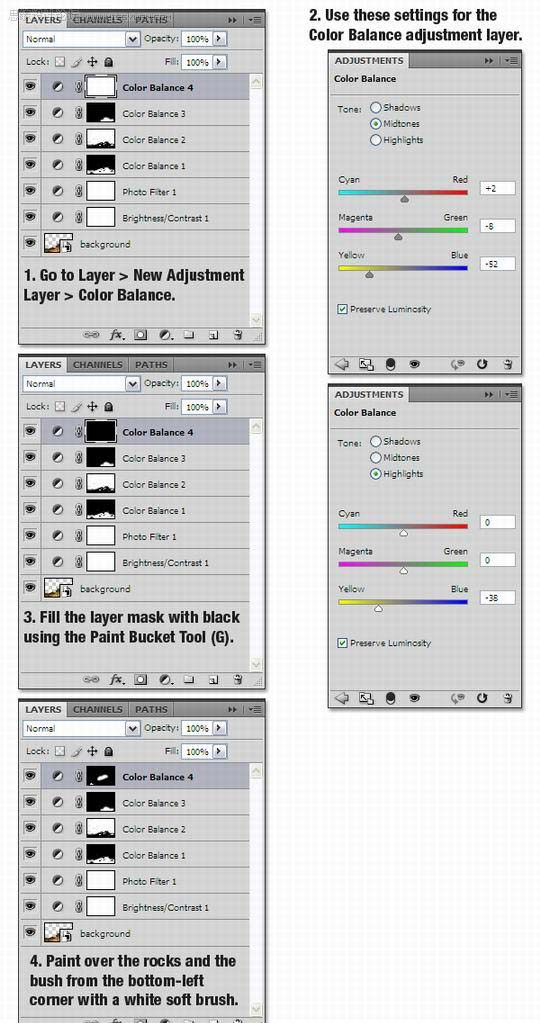
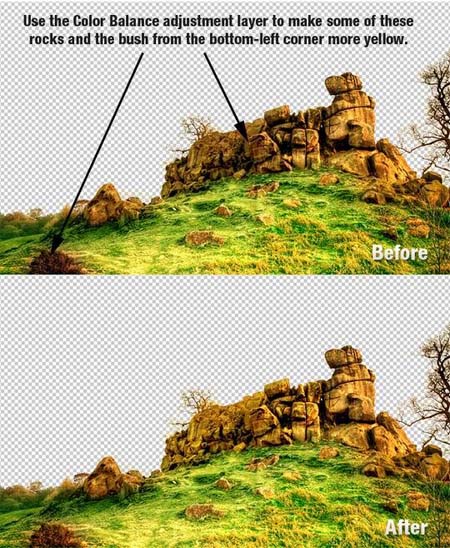
13、按住Ctrl,点击每一个调整层来选择他们,然后使用把它们合在一起。现在在背景层的缩略图上按着Ctrl来点击选择它的像素值。确保你已选定了组,然后图层>层蒙版>显示选区。命名组的名字为“调整”。
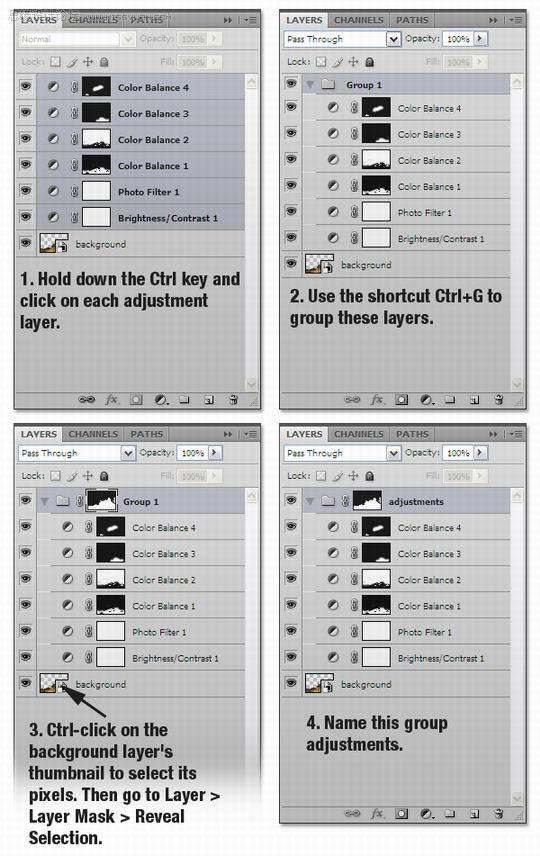
14、打开天空图象,使用矩形选框工具(M)选择天空。然后使用移动工具(V)把它移动到你的第一个文件上。在我们的文件中你看到天空不够大,。使用仿制图章工具(S)和修复笔刷工具(J)使它变得更大。这一层命名为“天空”,将它转换成智能物体(右击图层,选择转换层为智能物体)。注意这一层要在“背景”层之下。
 15、现在你要加些调整到天空层。图像>调整>色彩平衡,使用之前的层来创建剪裁蒙版使用下列选项和设置。
15、现在你要加些调整到天空层。图像>调整>色彩平衡,使用之前的层来创建剪裁蒙版使用下列选项和设置。
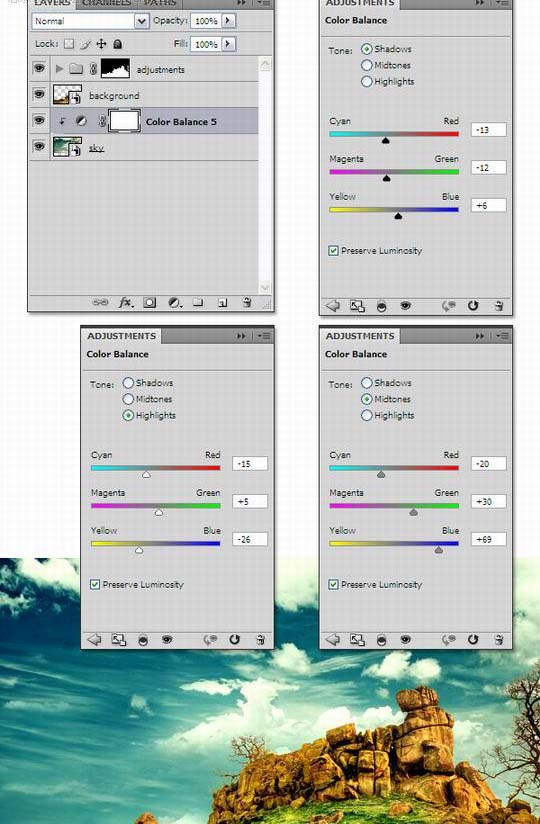
16、图像>调整>亮度/对比度、使用之前的层来创建剪裁蒙版,选择15的亮度和28的对比度。然后选择“天空”层和其他两个调整层,合并他们(Ctrl+G),命名为“天空”。
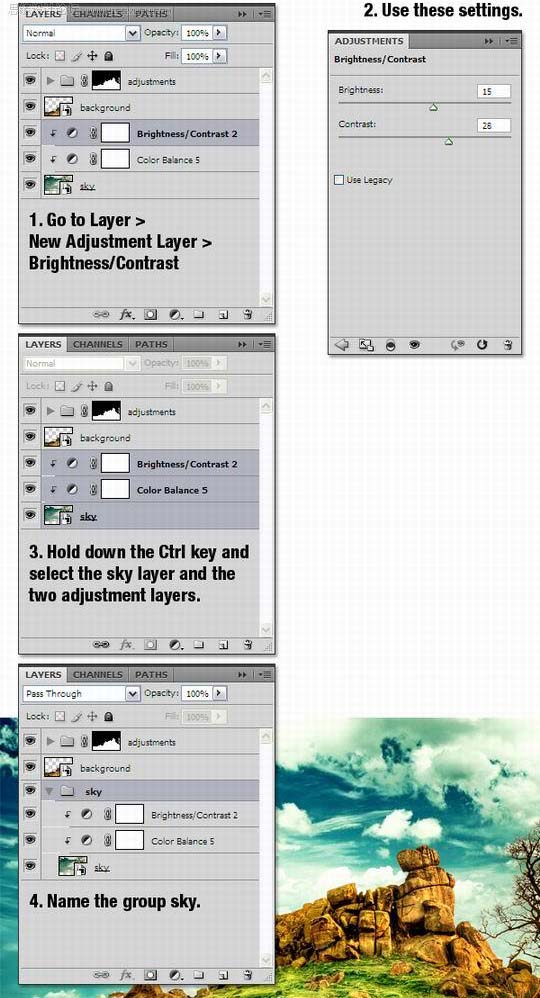
| 上一页1234下一页 |