Photoshop图片合成:制作经典的潮流风格签名
作者 叶子 来源 思缘论坛 发布时间 2009-09-02
作者在制作的时候非常讲究细节和颜色。用到的素材也比较多,不过作者都安排的非常到位。整个效果华丽稳重,给人较强的视觉冲击力。
最终效果1

最终效果2

1、打开背景素材,将画布设置成合适大小。
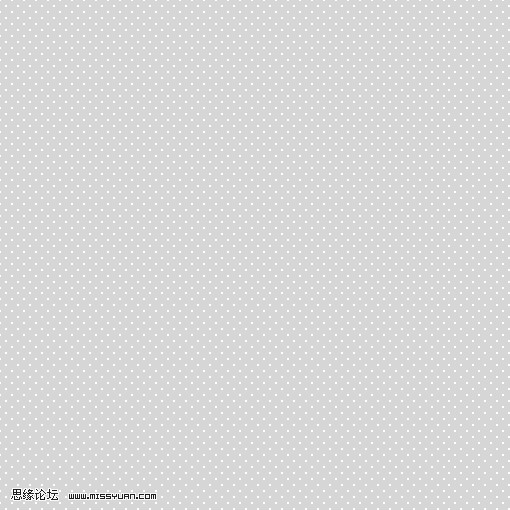
2、拖入边框素材,放到合适位置。
3、找一张人物素材扣好,放在合适位置,复制一层人物层,缩小去色,放在合适位置。。

4、拖入素材1,抠出来,放到边框层的下一层,调整好位置。
5、拖入鸟素材,调整好大小,放到合适位置。
6,7、拖入文字素材,放在边框上层。适当加一些投影。
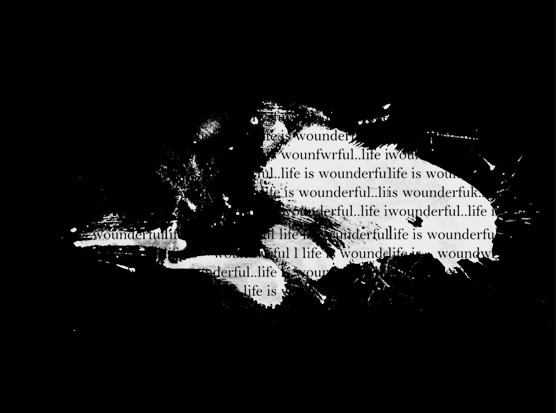
<素材1>

![]()
![]()
![]()
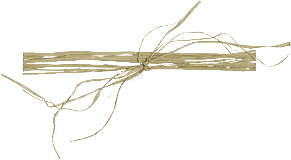
8、创建可选颜色调整图层,参数设置如下图。
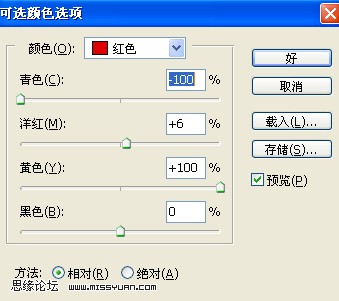
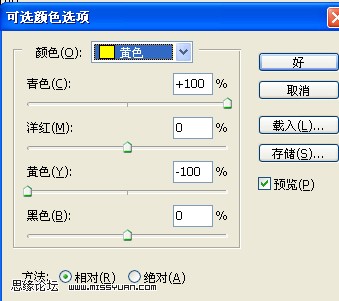
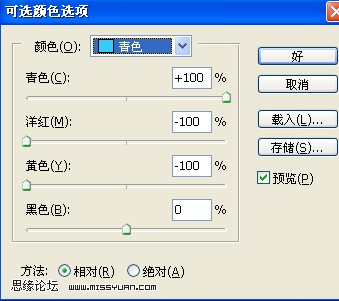

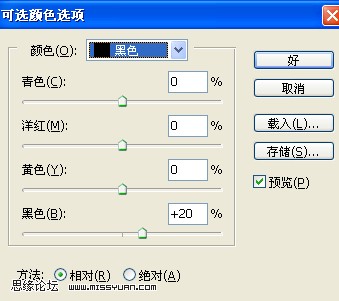
9、创建曲线调整图层,参数设置如下图。
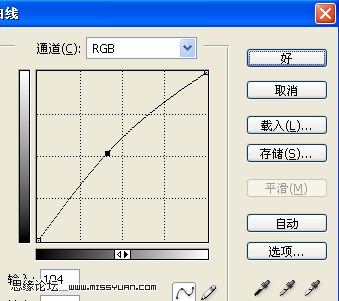
10、创建色相/饱和度调整图层,参数设置如下图。
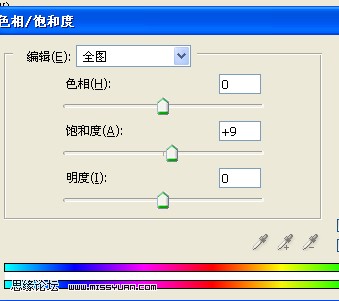
11、新建一个图层填充颜色:#010133,图层混合模式改为排除。
12、拖入一些自己喜欢的高光素材,图层混合模式改为“滤色”。最后再打上签名,完成最终效果。
