把亮度偏暗的人物照调出淡雅的蜜糖色
作者 Sener 来源 PS联盟 发布时间 2010-02-09
9、新建一个图层,盖印图层。图层混合模式改为“正片叠底”,图层不透明度改为:10%,效果如下图。

<图17>
10、新建一个图层,选择渐变工具,颜色设置为黑白,有中心向四周拉出径向渐变。确定后把图层混合模式改为“正片叠底”,图层不透明度改为:30%,加上图层蒙版,用黑色画笔把人物脸部擦出来,效果如下图。

<图18>
11、新建一个图层,盖印图层,简单的给人物磨下皮,效果如下图。

<图19>
12、创建可选颜色调整图层,参数设置如图20-22,效果如图23。
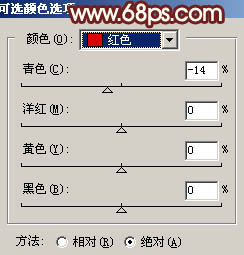
<图20>
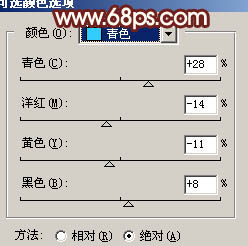
<图21>
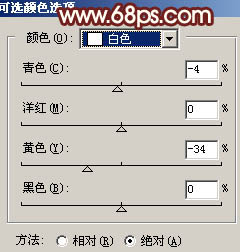
<图22>

<图23>
13、最后整体调整下颜色,完成最终效果。

<图24>
| 上一页123 |