把亮度偏暗的人物照调出淡雅的蜜糖色
作者 Sener 来源 PS联盟 发布时间 2010-02-09
5、创建亮度/对比度调整图层,参数设置如图7,效果如图8。

<图7>

<图8>
6、创建曲线调整图层,对蓝色进行调整,参数设置如图9,效果如图10。
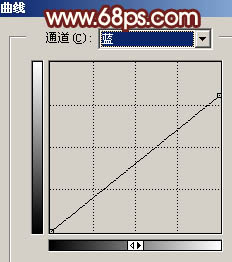
<图9>

<图10>
7、新建一个图层,盖印图层,选择菜单:图像 > 模式 > Lab颜色,选择不合拼。然后执行:图像 > 应用图像,参数设置如图11,确定后再按Ctrl + M 调整曲线,参数设置如图12,效果如图13。

<图11>
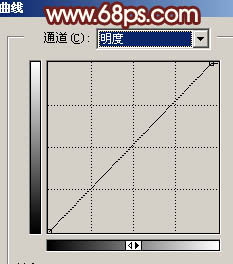
<图12>

<图13>
8、选择菜单:图像 > 模式 > RGB颜色,选择不合拼。然后创建可选颜色调整图层,参数设置如图14,15,效果如图16。
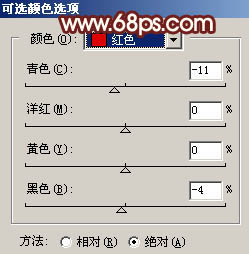
<图14>

<图15>

<图16>
| 上一页123下一页 |