Photoshop精致修图的三个基础步骤实例讲解
图2的实例操作——改变脸型
原片分析:这张照片需要改善的地方是五官和颈部,主要要对颈部进行调整。原片中模特的脖子有些短,看起来感觉脸型有些不对称。
1.首先使用“钢笔工具”选择出颈部的多余轮廓。使用快捷键“Ctrl+Enter”将路径转换为选区,并进行适当的液化处理(这里的液化数值为5像素)。如图14所示。

图14
2.然后将前景色设置为白色,并填充在选区之内。如图15所示。

图15
3.此时颈部的轮廓已经基本改善完毕,但面部轮廓还是不够圆润。下面使用快捷键“Ctrl+Shift+I”反选选区,并使用液化命令对白色区域进行调整,直至使其丰满。如图16、图17所示。
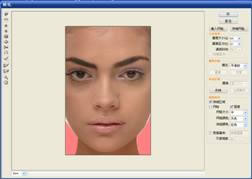

图16 图17
第二步:调整色彩与皮肤质感
图1的实例操作——调整色彩
原图严重曝光不足,片子发灰,照片层次不明显,因此需要调整明暗、色调与反差。
1.度和对比度,增加图片反差。亮度+76/对比度+58。如图18所示。
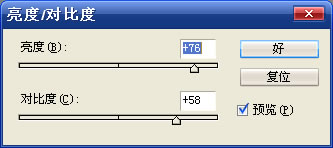

图18
2.整色相/饱和度。对全图进行编辑,降低图片的饱和度,减淡色彩。饱和度-38。如图19所示。


图19
3.减黄。将编辑选项中的“全图”改为“黄色”,并向左拖动饱和度滑块,从而降低图片中的黄色数值。饱和度-39。如图20所示。


图20
4.减红。将编辑选项中的“全图”改为“红色”,并向左拖动饱和度滑块,从而降低图片中的红色数值。饱和度-39。如图21所示。


图21
5.曲线提亮。使用曲线工具对图片进行提亮处理,从而使肤色看起来更加白嫩。如图22所示。


图22
图1的实例操作——磨皮处理
磨皮,即磨去皮肤的粗糙质感,去掉皮肤的斑点,同时保留皮肤的质感和细节。磨皮有多种手法,包括我们在简单操作中常用的直接柔化、在通道中分别模糊和蒙版选区模糊等。要根据具体情况和实际需要去选择。总之,一切磨皮方法的要点都在于选择保留部分与模糊部分,然后对模糊部分加以模糊处理,所不同的只是获得保留区域的途径以及模糊处理的途径及强度。对于操作者来说,可操控性强、速度快是一个基本的选择标准。
应该说,磨皮软件能够大大的提高制作速度,但也给从业人员带来了苦恼:“太平了,太假了,……”。其实磨皮磨得不好,问题正是出在对软件的理解和使用上,下面我们就来谈谈具体的操作。
1.磨皮。磨皮处理切勿在原图上进行。首先复制背景层,在复制的图层上应用滤镜中的KODAK选项,在其菜单中选择“DIGITALGEMProfessional”命令。如图23所示
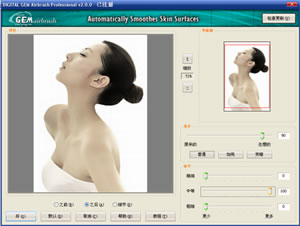
图23
2.保留清晰部分。在复制的图层上创建“图层蒙版”,将前景色设置为黑色,选择“画笔工具”在图层蒙版上将眉毛、眼睫毛、嘴巴、头发及所有的高光区域擦去。如图24所示。
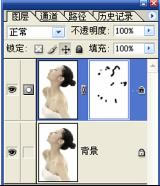
图24
3.降噪处理。由于在拍摄时的曝光不够准确,原片出现严重的噪点。下面使用KODAK中的降噪命令对图片进行调整。确定选择图层为复制后的图层,选择滤镜中的KODAK选项,并执行在其菜单中的“DIGITALGEMAirbrushProfessional”命令。如图25所示。
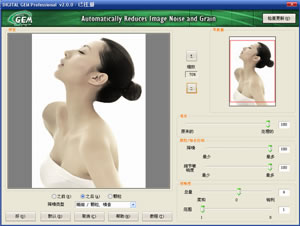
图25
| 上一页1234下一页 |