Photoshop精致修图的三个基础步骤实例讲解
此外,除了液化改变脸型这一重要途径外,不标准的脸形也可以通过修饰眉来改变其不足,如:平眉从视觉上可让脸型看起来宽一些;高挑眉让脸型看起来长一些;柳叶眉或标准眉可配标准脸形。除了眉形外,高鼻梁也可让人的脸型有瘦长感。
图1的实例操作 ——身体轮廓
让我们逐步分析图1原片中的不足,并针对不同问题使用液化工具调整轮廓。
1.手臂液化。由于模特过于消瘦以及拍摄角度原因,固手臂的上部分有些变形。如图3所示。这里使用“液化”工具,对图像红框位置进行调整。调整参数及调整效果如图4所示。
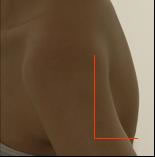

图3、4 液化指数针对本教程的最佳设置为模式:平滑,压力大小为21
2. 下巴液化。原片中下巴偏短,在液化时需要把下巴往前拉,向上推。如图5所示。
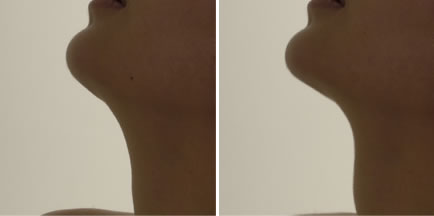
图5 调整前与调整后对比
具体操作:使用“钢笔工具”选择出脖子和下巴部分的轮廓,使用快捷键“Ctrl+Enter”将路径转换为选区,并进行适当的液化处理(这里的液化数值为1像素),执行“滤镜”菜单中的“液化”命令,将多余轮廓向内侧进行液化处理。
调整过程如图6、图7所示。


图6
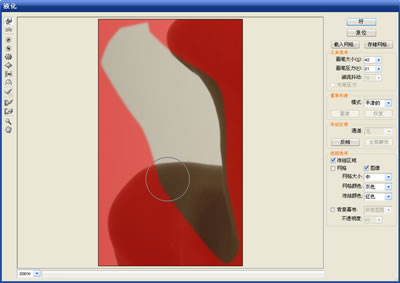
图7
在这个环节当中我们演示了所有的液化处理方法和使用的工具,实际上工具是很简单的,最主要的是如何将处理的方法融会贯通。
3.调整肩部轮廓。改变肩部轮廓也是十分重要的,这张照片的肩部处理要点包括边缘曲线的圆润处理,以及肩部与胸部之间的凹陷处理。处理后,在突出了耸肩动作的同时,又突出模特胸部的曲线。调整前后效果如图8所示。
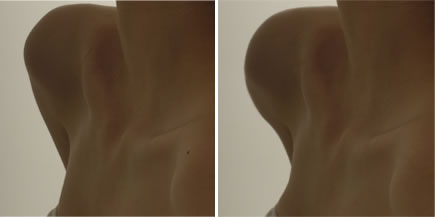
图8 调整前与调整后对比
4.调整颈部。颈部是照片中最需要修改的地方,由于模特的头部是上仰的姿态,颈部看起来过短,不能完全凸显脖子的曲线。这里需要用Photoshop对其进行完善处理。调整前后效果如图9所示。

图9 调整前与调整后对比
5.发型的调整。散乱的发型会使照片感觉粗糙,这里只需要使用液化工具将两个“圆球”修改圆润即可。调整前后效果如图10所示。
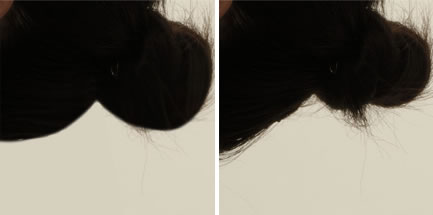
图10 调整前与调整后对比
6.原片胸部轮廓不是很明显,使之变大不太可行。我们可以通过改变乳沟来让胸部显得丰满一些,还需要稍稍移动乳沟的位置。调整前后效果如图11所示。
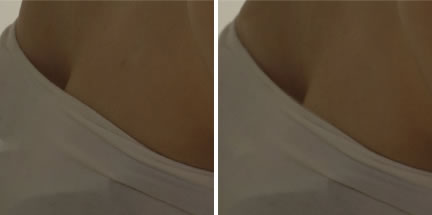
图11 调整前与调整后对比
具体操作:使用“钢笔工具”沿衣服的边缘勾选乳沟,使用快捷键“Ctrl+Enter”将路径转换为选区,并对选区进行羽化处理(这里使用的羽化数值为1)。复制选区内的图像,并选择“移动工具”将复制的新图像水平移动,然后使用快捷键“Ctrl+T”放大所选图层。最后,使用“套索工具”选择新图层的边缘,进行20像素的羽化处理后,删除选区。
如图12、图13所示。
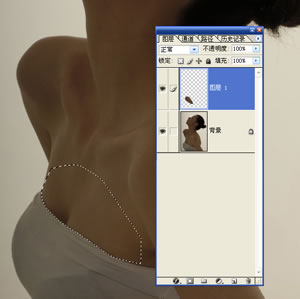

图12 图13
| 上一页1234下一页 |