PS合成创意水彩画-Photoshop实例教程
作者 阳光宅男 来源 E者论坛 发布时间 2009-10-12
24、复制之前的“Plane”图层。选择复制的飞机然后依次“图像>调整>色相/饱和度”设置明度为0,然后“滤镜>模糊>高斯模糊”,设置半径为10,然后“编辑>自由变换”,重新调整飞机的阴影,然后将其移动到原来的飞机底下,设置该图层的透明度为40%。

25、重复19到24步画一个彩色的风筝(在树的右边)。

26、从下载的图片中抠出人物的手,其布局如图所示。
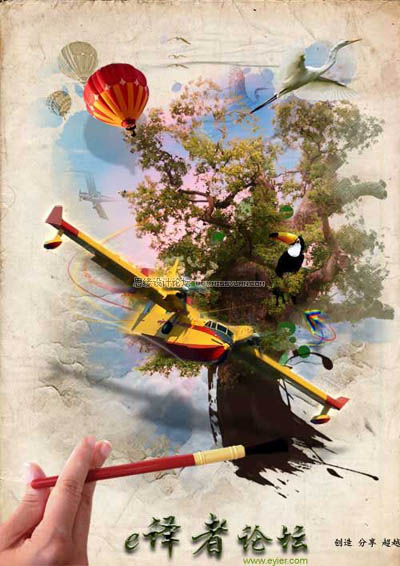
27、复制“Hand”图层,选择复制了的图层,依次“图像>调整>色相/饱和度”设置明度为0,然后“滤镜>模糊>高斯模糊”,设置半径为10,然后“编辑>自由变换”。轻轻旋转阴影,让两个笔头能够连接在一起。

28、在上述图层上新建一个图层,在笔头处用#251A10绘制一个小的点滴。单击鼠标右键,选择混合选项,选择斜面和浮雕选项。设置深度1,大小5,角度165,高光模式30,其他选项为默认。
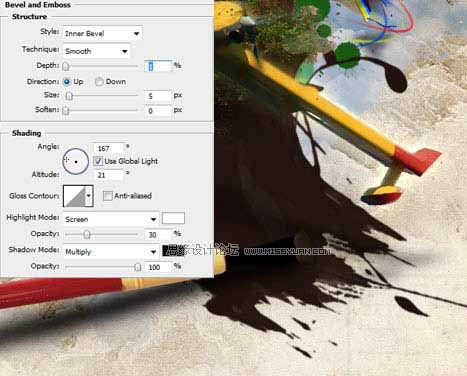
29、在飞机图层上面新建一个图层,利用套索工具围绕飞机绘制一个不规则区域。
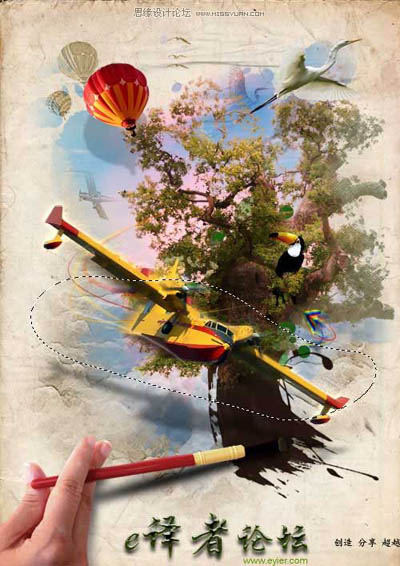
30、选择选定的区域,依次“选择>修改>羽化”,设置羽化半径为30,然后“滤镜>渲染>云彩”,设置混合模式为强光。
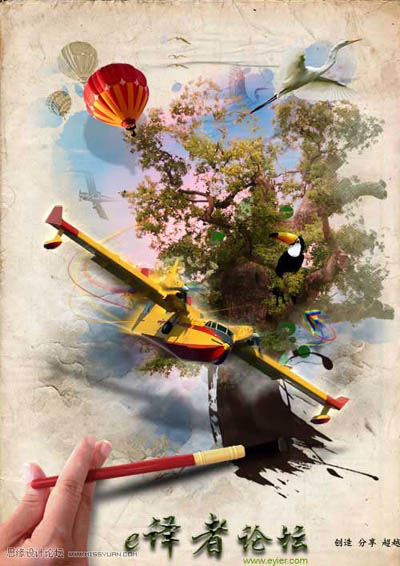
31、新建最后一个图层,用笔刷工具,选择默认的Star33好笔刷,然后打开笔刷面板,点击动态形状,设置大小抖动为100,最小直径为0。
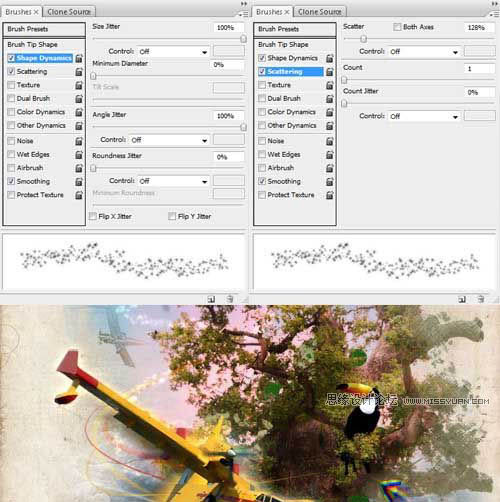
最终的效果图如下:
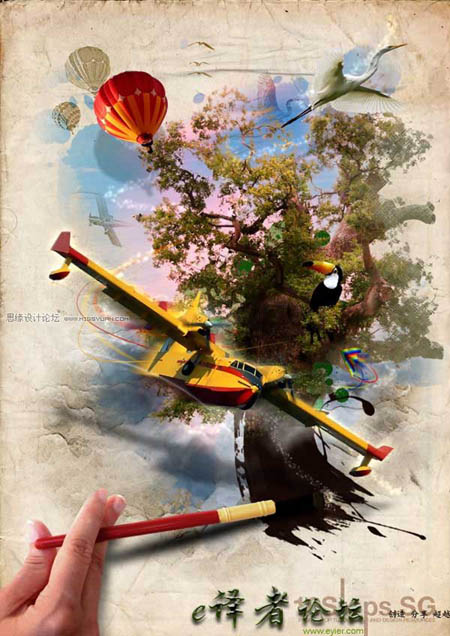
| 上一页1234 |