PS合成创意水彩画-Photoshop实例教程
8、设置“Inverted Tree”图层的混合模式为颜色减淡。利用笔刷工具(设置成黑色,直径200,40%硬度)涂抹该图层,使其突出。
选择“Outline Tree”图层,依次“滤镜>风格化>照亮边缘”,然后“图像>调整>去色”,再然后“图像>调整>反向”。设置其混合模式为正片叠加。

9、隐藏“Blurred Tree”、“Inverted Tree”、“Outline Tree”三个图层,选择“Painted Tree”图层,依次“图像>调整>反向”,然后“滤镜>画笔描边>阴影线”,设置描边长度20,锐化程度20,强度1。然后 “图像>调整>色相/饱和度”,调整色彩,设置色相值为30,饱和度为20,明度为30。
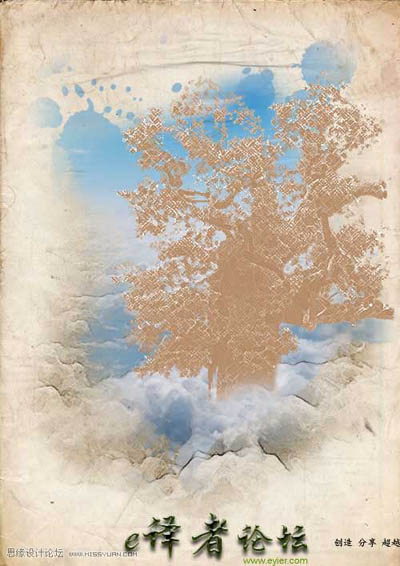
10、隐藏所有“Tree”图层,同时新建一个图层组,将“Blurred Tree”、“Inverted Tree”、“Outline Tree”放入该图层组。选择该图层组同时创建一个图层蒙版。用黑色填充该蒙版,用之前下载的笔刷涂抹蒙版使树的一部分凸显出来。
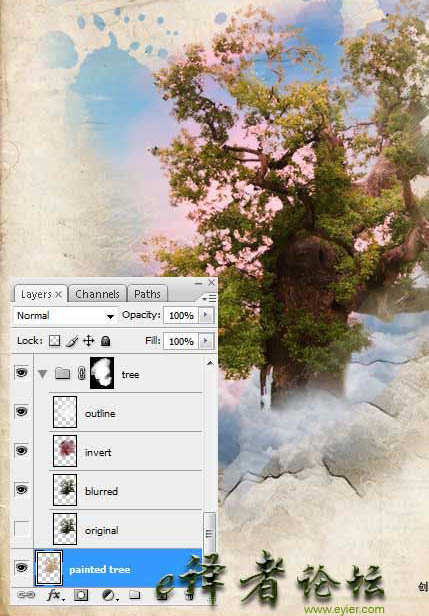
11、新建一个“Tree Stroke”图层,从FlightOfGrey上下载一个Stroke笔刷。选择该笔刷然后设置颜色#22130D涂抹树主干的末端。

12、在树图层后新建一个“Tree Splatter”图层。在树主干区域加上一些绿色的散点。

13、下载如图所示的图像,将其布局与如图所示的位置。
依次“选择>调整>去色”,然后“滤镜>画笔描边>阴影线”,设置描边长度20,锐化程度20,强度1。然后“图像>调整>色相/饱和度”,调整色彩,设置色相值为30,饱和度为20,明度为30。设置混合模式为线性加深。
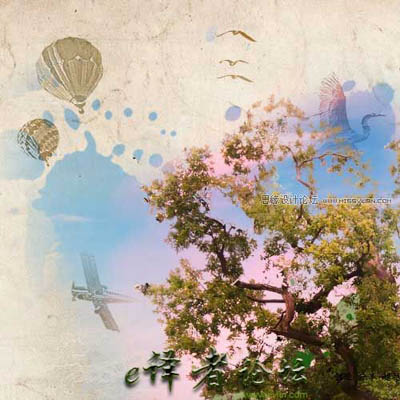
14、加入另一个热气球,将其置于所有图层之上。右键点击该图层,选择混合选项。点击投影选项,设置混合选项为正片叠加,颜色为黑色,不透明度为20%,角度为90,距离为80,扩展为0,大小为5,其他选项为默认。
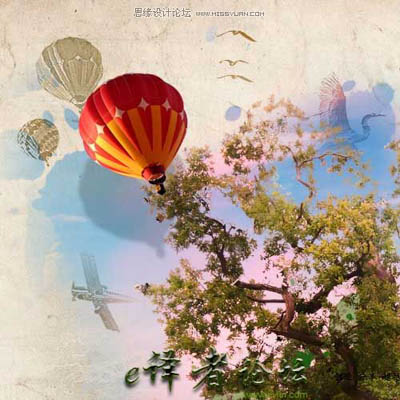
15、对鹤使用第十四步同样的方法。
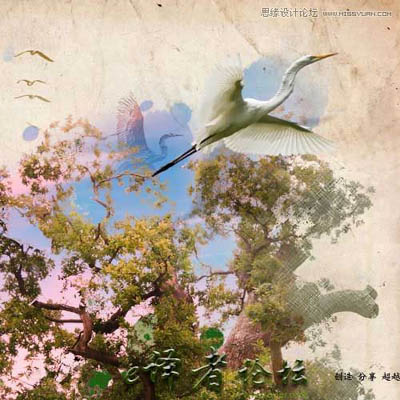
| 上一页1234下一页 |