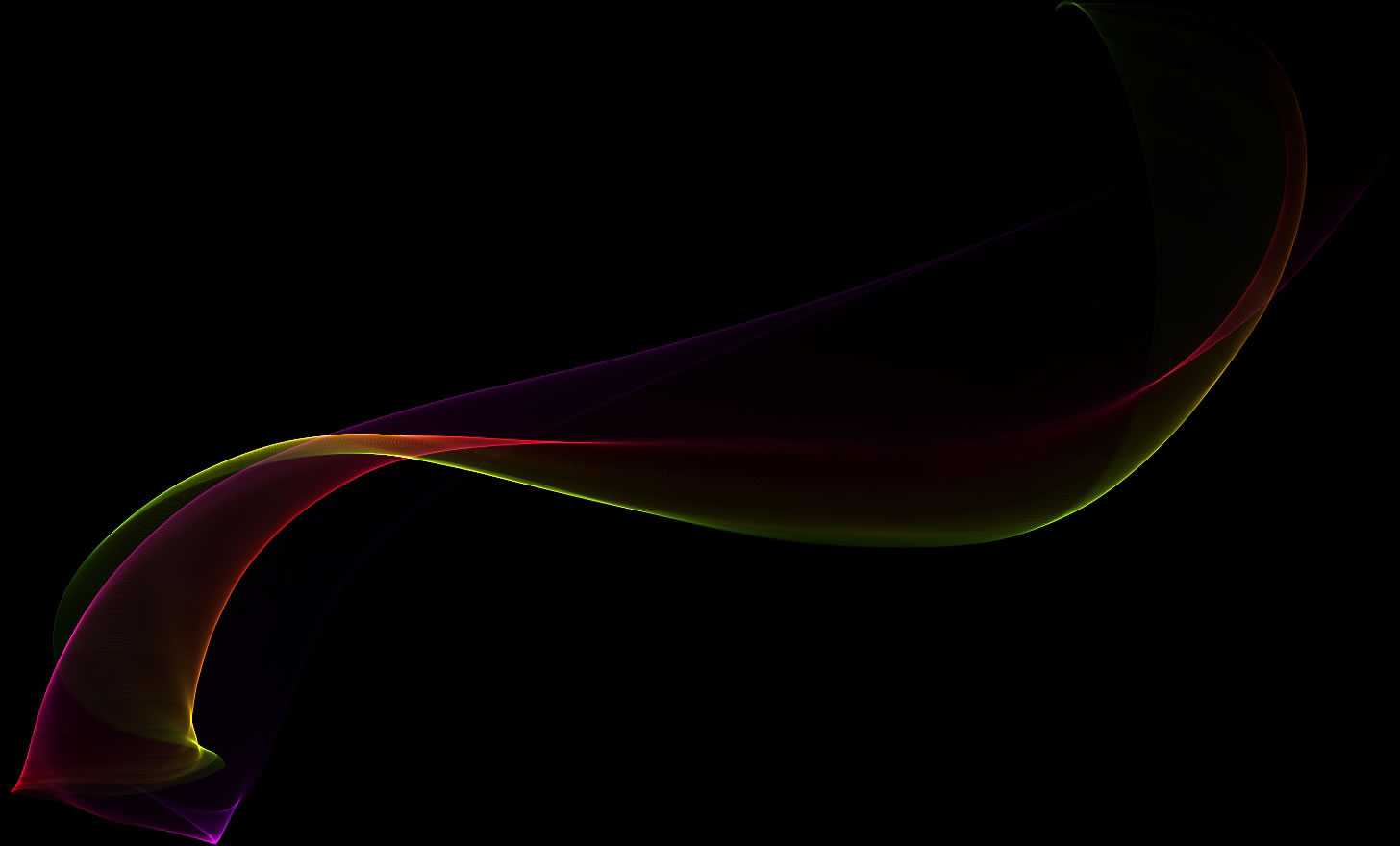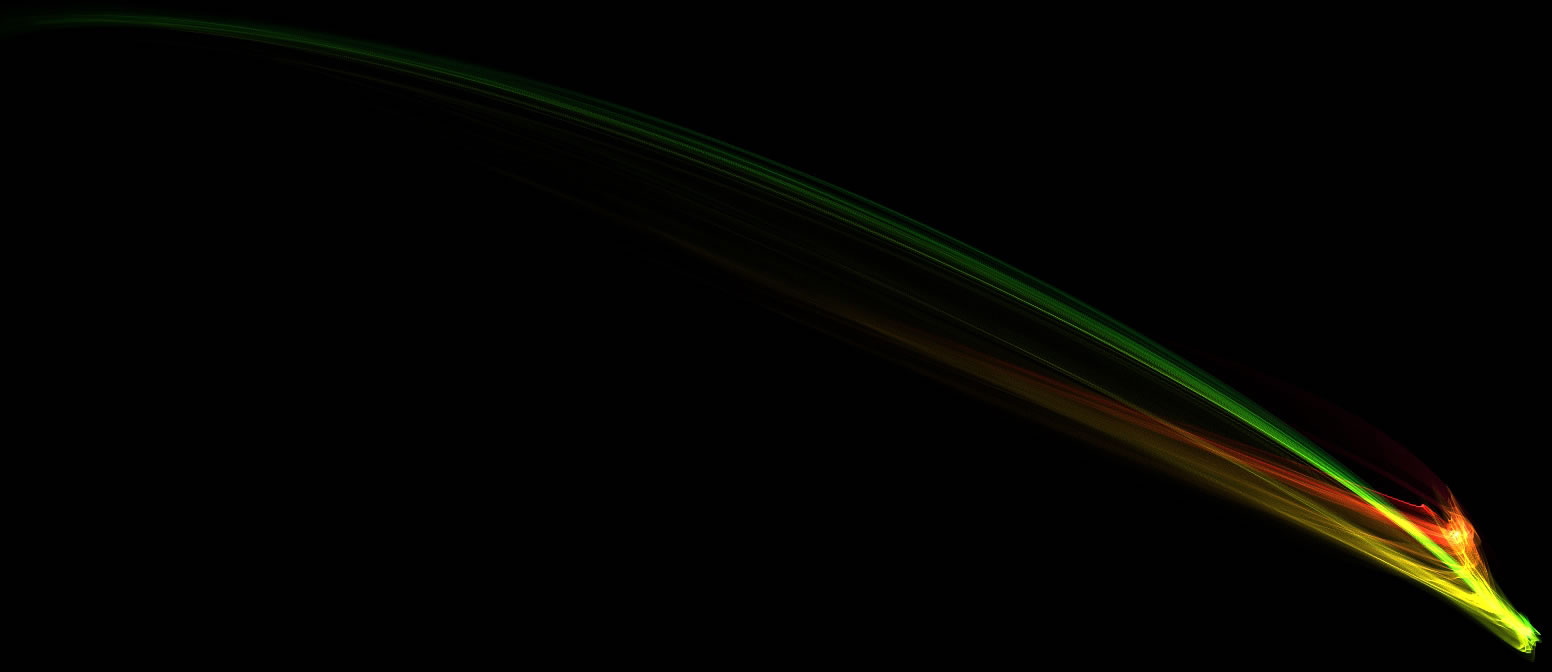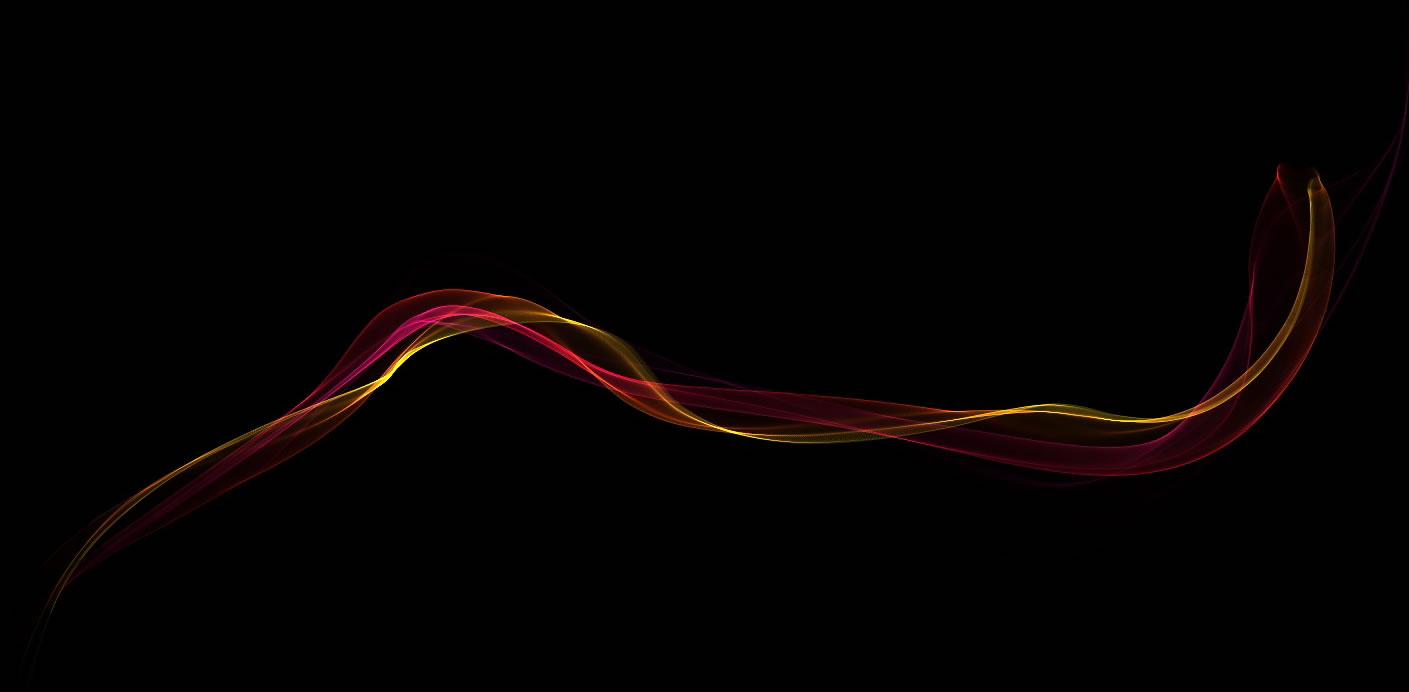使用Photoshop为美女制作美丽的炫彩艺术光影效果
作者 河马(译) 来源 IT世界网 发布时间 2010-07-04
11、在美女图层下创建一个新图层,图层混合模式为“颜色减淡”,然后使用椭圆选框工具 在美女脚下创建一个羽化为60,然后填充粉红色,如图所示。
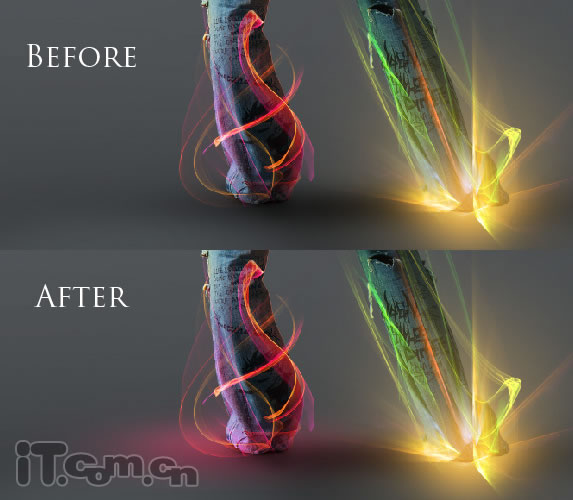
12、接下来我们制作美女上身的光影效果了。打开光影素材“Color_gradient (15)”,复制到美女的左手上,并调整大小和位置,混合模式设置为“滤色”,如图所示。

13、打开光影素材“Color (15)” 复制到美女的左手上,并调整大小和位置,混合模式设置为“滤色”,如图所示。

14、打开光影素材“Color_gradient (18)” 复制到美女的左手上,并调整大小和位置,混合模式设置为“滤色”,如图所示。

15、在美女图层上面创建一个新图层,混合模式为颜色减淡(添加),设置前景色为#064953,然后使用大小为800px的笔刷在美女的前上添加一个蓝色的光影,如图所示。

16、参考步骤6使用同样的手法,在美女图层上面创建一个新图层混合模式为“颜色减淡”,不透明度为65%。然后设置前景色为#5a4f34,使用大小为500px的画笔工具在美女的左手上添加一个灯光效果。
| 上一页12345下一页 |