Photoshop实例教程:巧用仿制源选项完美复制人物
本例为Photoshop技巧实例教程,主要学习PS窗口菜单中的仿制源选项的运用,仿制源选项运用实例比较少,它主要通过结合图章工具或修复画笔进行使用,或者说它是图章工具或修复画笔的附属设置,下面作者将通过完成拷贝人物实例来讲解仿制源选项的运用~~
声明:我只是用自己的话来表述自己所理解的一些东西,加上水平有限,可能有些说法不尽准确,欢迎指正。
点击“窗口”菜单下面的“仿制源”选项,就可以打开仿制源选项面板。
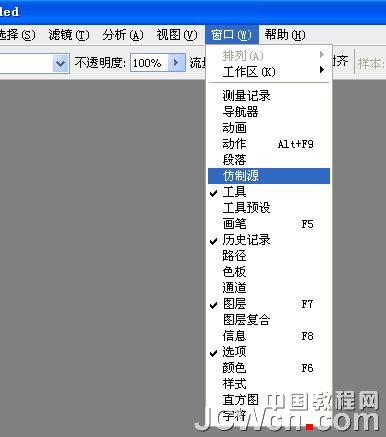
首先,我们需要知道,仿制源选项不是一个单独使用的工具,它要配合图章工具或修复画笔进行使用,或者说它是图章工具或修复画笔的附属设置。大家知道,图章工具或修复画笔最基本的功能,就是把这个地方的内容复制到另外的地方。为方便解说,我们先暂时把取样的点叫源点,把要复制到的点叫目标点。认识了这些,下面我们就来看一下仿制源选项面板中各个参数到底代表什么意思。
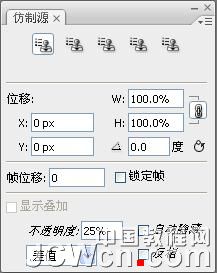
X:设置水平位移。表示源点到目标点在X轴(横向上)的垂直距离。
Y:设置垂直位移。表示源点到目标点在Y轴(纵向上)的垂直距离。
W:设置水平缩放比例。表示内容被复制到目标点后,与源点在宽度上的缩放百分比;
H:设置垂直缩放比例。表示内容被复制到目标点后,与源点在高度上的缩放百分比;
一般情况下,W值和H值中间会有一个链接图标,表示宽度和高度的缩放比例会保持一致。你也可以点击一下把它取消,这样水平缩放比例和垂直缩放比例就能设置不同的数值,但这样复制后的图像就会变形。
下面一个是设置旋转角度,通过设置可以让复制后的图像旋转一定角度。
帧位移:这个好象跟动画有关,没有深入研究。
下面的显示叠加选项,如果勾选,可以直观地预览到复制后的图像的大小和位置,不透明度和混合选项可以修改,还可以设置反相等,但这些只是在做图的时候影响视觉效果,对最终图像修改结果没有任何影响。
说起来貌似很复杂,其实做起来很简单。现在,让我们来做一个实例,来加深一下对仿制源选项的认识。先看原图

我们的目的是将这个人物复制一个坐在他的旁边,下面我们就使图章工具配合仿制源选项完成这项工作。
步骤如下:
1、打开图像并复制一层。
2、选择图章工具,并打开仿制源面板。根据远小近大的透视关系,我们把宽度和高度的缩放比例设为60%,这个数值你也可以设定为其他大小,因为后面还可以一边观察一边调整。勾选“显示叠加”,其他默认就行。
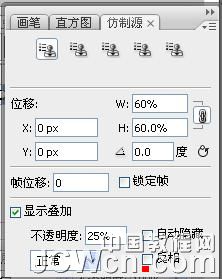
3、按住Alt键,使用鼠标在人物身上取样,我选择了人物的耳朵部位作为取样点。
4、取样完成后,这时图片上会产生一层淡淡的阴影,这层阴影的不透明度和混合模式是由仿制源工具面板上的参数决定的,你可以进行调整,刚刚说了,它不影响最终修改结果,只是便于你观察。

| 12下一页 |