在Photoshop中制作一个软件产品外包装盒效果图
作者 河马 来源 IT世界网 发布时间 2010-04-26
11、按下来就和文字工具在盒子上添加文字说明和条形码,如图所示。

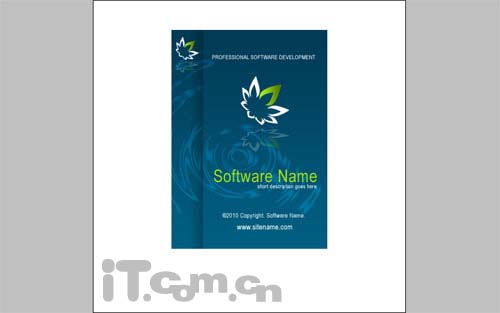
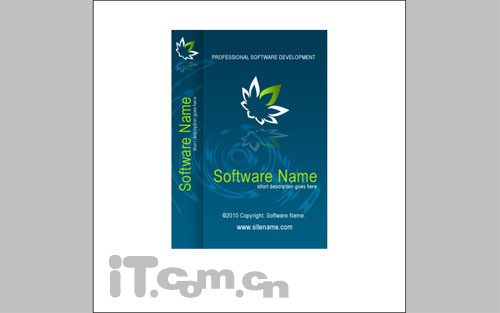
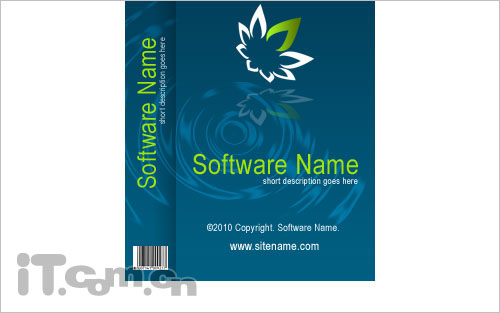
12、添加完文字后,把所有图层都合并起来,然后使用矩形选框工具选取盒子的右侧面,如图所示。
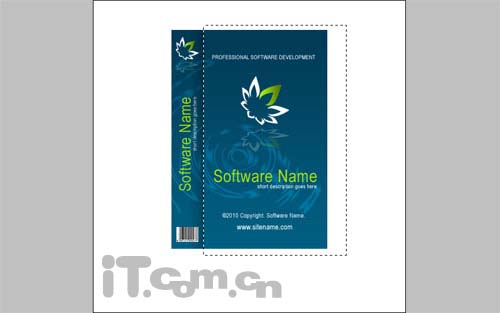
13、按下Ctrl+Shift+J把选定的部分剪切到新的图层,然后应用“编辑—变换—透视”,如图所示。

14、按下Ctrl+J复制一层作为倒影,应用“编辑—变换—垂直翻转”并移动到下方,如图所示。
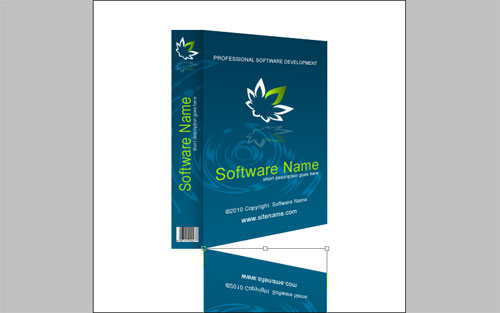
15、应用“编辑—变换—斜切”,使倒影贴近盒子的右侧面,如图所示。
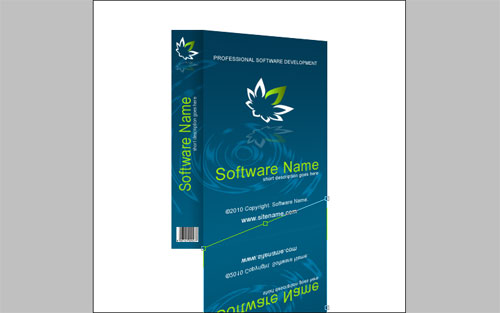
16、使用相同的透视变换方法,处理盒子左边的侧面,如图所示。
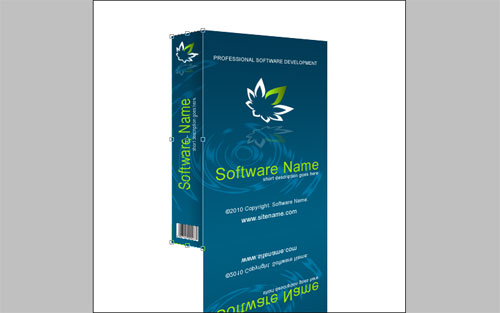
17、复制左边的侧面,作为倒影,同时使用垂直翻转,把倒影移动下来。
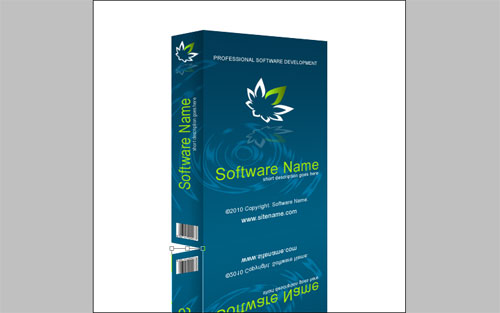
18、使用斜切变换,调整倒影与左边侧面贴近,如图所示。
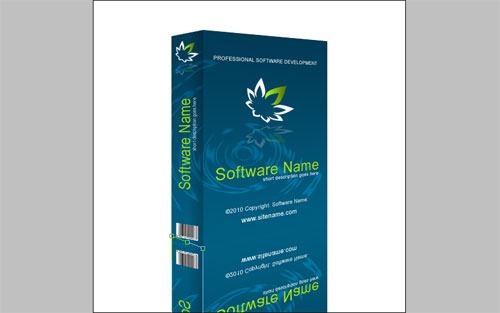
19、把两个倒影的图层合并起来,然后打开快速蒙版模式,使用渐变工具由上至下创建一个白色到透明的线性渐变,如图所示。
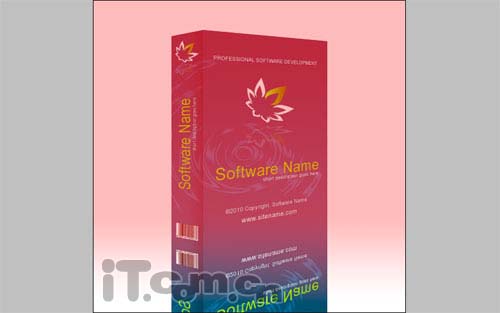
20、退出快速蒙版模式,按下Delete键清除选区内容,得到如下图所示的效果。
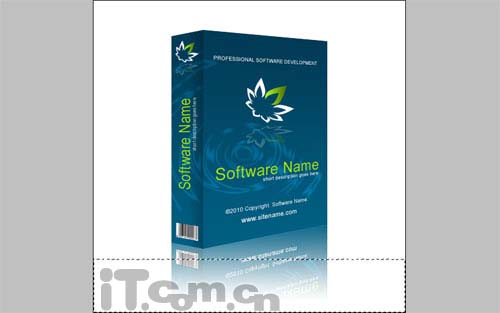
21、最后合并所有图层,这个立体的软件包装盒子就完成了,希望你会喜欢。Photoshop教程完毕!

| 上一页12 |