运用PS制作一幅精美的卡通矢量风格壁纸
作者 河马译 来源 IT世界网 发布时间 2010-04-27
效果图:

这篇Photoshop教程将会告诉大家如何制作一幅精美的卡通矢量壁纸。
1、首先创建一个新的文件:文件—新建(按Ctrl+N)。
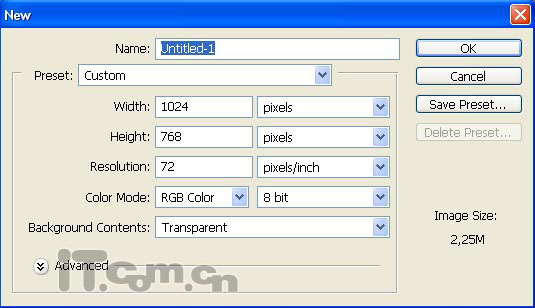
2、使用油漆桶工具在背景图层上填充你喜欢的颜色,你也可以使用教程中的颜色。
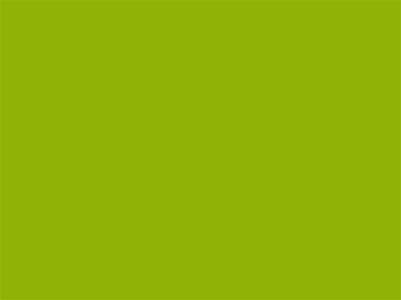
3、使用多边形套索工具创建放射线形状的选区,然后填充较亮的颜色。
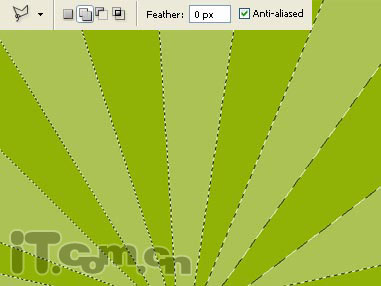
4、按下Ctrl+D取消选择,然后使用椭圆选框工具在下方创建一个半椭圆选区,然后填充较暗的颜色,如图所示。

5、使用画笔工具,选择“沙丘草”笔刷,然后在半圆的边沿上画出小草,颜色与半圆相同,如图所示。
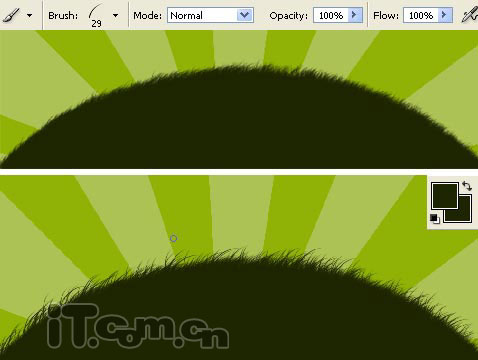
6、在画笔工具的属性栏中载入“影子笔刷”,选择“树木影子”画笔,在图中画出树木,如图所示。
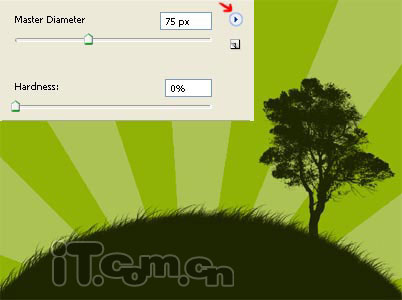
7、创建一个新图层,使用钢笔工具创建一个弧形路径填充红色,按下Ctrl+G创建一个“组1”,同时把新图层移到“组1”里面。
然后在“组1”里再新建图层,使用钢笔工具创建第2个弧形,填充橙色。以此类推,新建一层创建一个弧形填充颜色,制作出一道彩虹,如图所示。
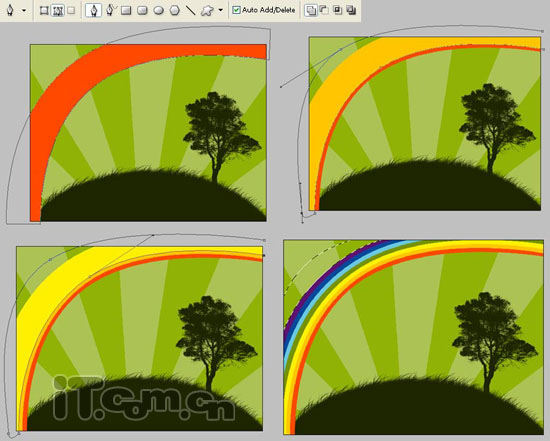
8、合并“组1”里的所有彩虹图层(按Ctrl+E),然后适当减少图层的不透明度,约60%左右。

9、添加矢量圆形图案,如图所示。

10、使用2PX画笔工具,画出一些长短不一直线。然后使用“自定形状工具”插入各知饰品在直线的末端,如图所示。

11、载入“星星笔刷”,在彩虹的周围添加一些星星,如图所示。

12、打开天空素材(你可以在网上下载一些合适的天空素材),按下Shift+Ctrl+U去色,然后复制到壁纸图片的“背景”层的上面,并设置天空图层的混合模式为“叠加”,效果如图所示。最后合并所有图层,这篇Photoshop教程就完成了。
