PS制作一张红色爱心气球的浪漫情人节贺卡
作者 Sener 来源 PS联盟 发布时间 2010-02-27
8、大致的心形完成的效果,同样把新型的三个图层合并。

<图11>
9、新建一个800 * 600像素的文件,背景填充颜色:#FEE0E0。把做好的气球拖进来,复制一份,按Ctrl + M 调整曲线,参数设置如图12,效果如图13。
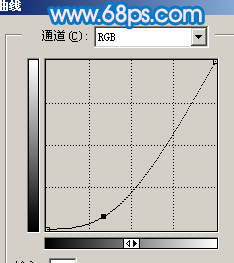
<图12>
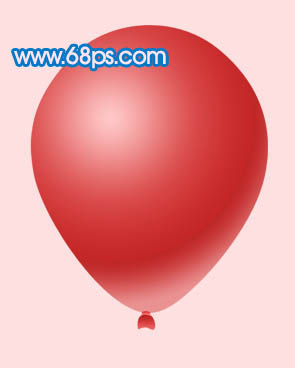
<图13>
10、把刚才调色的气球复制一份,按Ctrl + U 调整色相/饱和度,参数设置如图14,效果如图15。
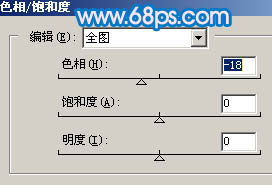
<图14>

<图15>
11、把各种颜色的气球复制几分,适当调整大小、位置、角度,效果如下图。

<图16>
12、复制更多的气球和心形,心形的调色方法跟气球一样,效果如下图。

<图17>
13、新建一个图层,简单的加上一些线条,效果如下图。

<图18>
14、打上文字,适当加点图层样式,效果如下图。

<图19>
15、创建曲线调整图层,整体调整下颜色,参数设置如下图。

<图20>
16、最后调整一下细节,完成最终效果。

<图21>
| 上一页12 |