PS制作一张红色爱心气球的浪漫情人节贺卡
作者 Sener 来源 PS联盟 发布时间 2010-02-27
本教程的贺卡制作非常简单。总共就两个大的元素:圆形气球,心形气球。只要做出这两个元素,其它的就可以通过复制,调色,变形做出更多效果。
最终效果

1、新建一个600 * 600 像素的文件,背景填充白色。新建一个图层,用钢笔勾出气球的路径,转为选区如下图。

<图1>
2、选择渐变工具,颜色设置如图2,拉出图3所示的径向渐变色。

<图2>

<图3>
3、新建一个图层,在气球的底部勾出下图所示的选区,并拉上渐变色。

<图4>
4、新建一个图层,用钢笔勾出下图所示的选区,拉上同上的渐变色。

<图5>
5、大致的气球就做好了,把这三个图层合并为一个图层,然后隐藏。

<图6>
6、新建一个图层,用钢笔勾出心形的路径,转为选区如下图,选择渐变工具,颜色设置如图8,拉出图9 所示的径向渐变。

<图7>
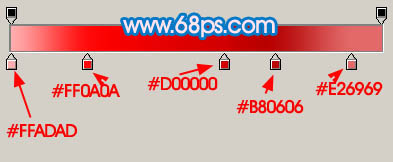
<图8>

<图9>
7、同样的方法制作底部,效果如下图。

<图10>
| 12下一页 |