Photoshop给美女磨皮美白打造靓丽质感肤色
作者 Sener 来源 PS联盟 发布时间 2010-02-07
8、回到图层面板,按Ctrl + Alt + 4 调出选区,创建曲线调整图层,参数设置如图13 - 15,效果如图16。
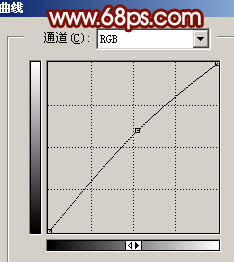
<图13>
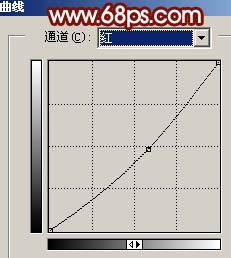
<图14>
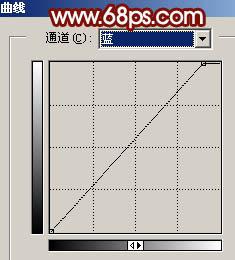
<图15>

<图16>
9、新建一个图层,盖印图层。执行:滤镜 > 其它 > 自定,参数设置如图17,确定后把图层不透明度改为:60%,加上图层蒙版,只保留人物脸部其它部分用黑色画笔擦掉,效果如图18。

<图17>

<图18>
10、创建曲线调整图层,稍微调暗一点,然后把人物嘴部稍微调红一点,效果如下图。

<图19>
11、最后整体调整下颜色,适当锐化一下完成最终效果。

<图20>
| 上一页123 |