Photoshop给美女磨皮美白打造靓丽质感肤色
作者 Sener 来源 PS联盟 发布时间 2010-02-07
4、创建曲线调整图层,对绿色及蓝色进行调整,参数设置如图4,5,效果如图6。
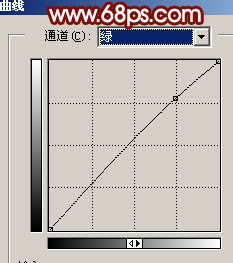
<图4>
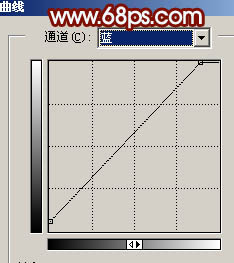
<图5>

<图6>
5、新建一个图层,盖印图层。执行:图像 > 应用图像,参数设置如图7,效果如图8。

<图7>

<图8>
6、创建可选颜色调整图层,对红色进行调整,参数设置如图9;确定后再创建亮度/对比度调整图层,参数设置如图10,效果如图11。
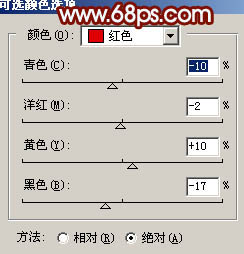
<图9>

<图10>

<图11>
7、新建一个图层,盖印图层。点通道面板,把蓝色通道复制一层,然后对蓝色通道副本进行操作。用黑色画笔把脸部以外的部分涂黑。按Ctrl + M 把对比度拉大,效果如下图。

<图12>
| 上一页123下一页 |