Photoshop调出人物的淡雅色调【独看风景】
作者 凯文多拉 来源 思缘论坛 发布时间 2010-01-16
教程:
1.打开原图,复制一层。
2.用污点修复画笔工具把人物身上比较大的痣涂掉。
3.用PROTRAITURE滤镜进行磨皮。数值可以参考下面的,偶磨的不厉害,保留了脸部的部分小痣,觉得真实些的,如果喜欢完全光滑的可以全部磨掉。
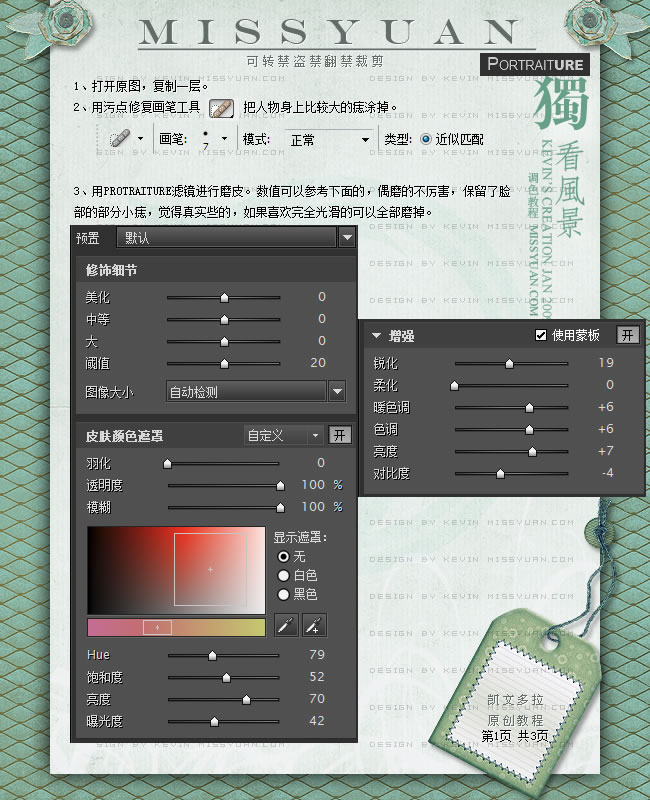
4.进入通道面板,复制蓝,得到【蓝副本】,对【蓝副本】做滤镜-其他-高反差保留,数值2。计算【蓝副本】,混合模式选择【线性光】其余默认。得到【Alpha 1】通道,载入【Alpha 1】通道的选区,回到RGB层,回到图层面板,新建调整层-曲线,数值:115/140。对于一些比较亮的部位,比如额头,可以添加图层蒙版稍微的擦去一些。
5.盖印图层,这个时候可以看出眼睛下方的色斑很明显,那么偶们来稍微的磨一下吧。进入通道面板,RGB层-滤镜-减少杂色,数值如下,然后添加图层蒙版把除了眼睛下方那块的其他部位都擦掉。
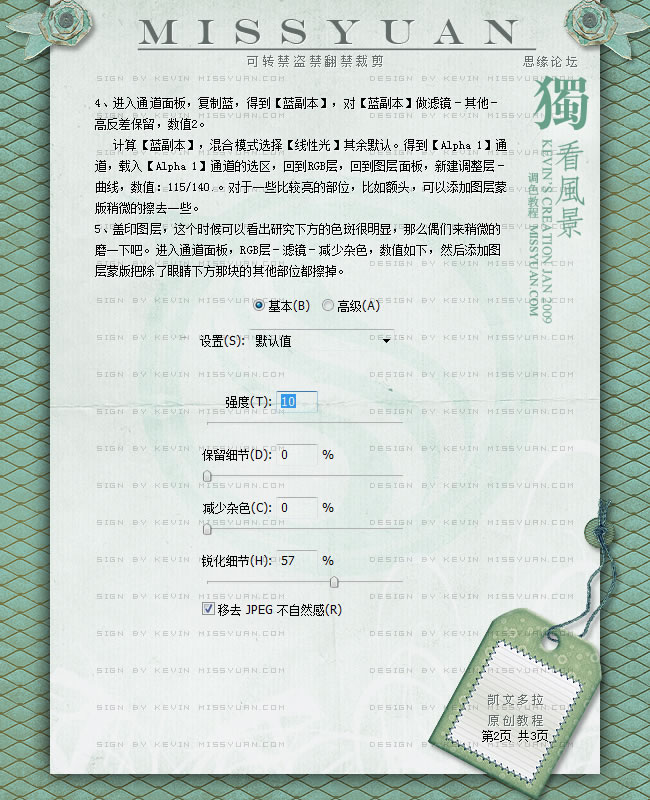
6.新建一层,填充颜色【1e6dc6】,图层模式-线性减淡,不透明度15%。
7.新建一层,填充颜色【0600ff】,图层模式-差值,不透明度11%。
8.再新建一层,填充颜色【dbdeb3】,图层模式-强光,不透明度8%。
9.盖印图层,重复做一次第三步的PROTRAITURE滤镜效果,数值一样,锐化一次,渐隐锐化-不透明度45%,模式-正常。
10.盖印或者合并图层,复制一层,转到LAB模式下,进入通道面板,复制a到b(选择a,CTRL+A全选,CTRL+C复制,选择b,CTRL+V粘贴。回到LAB层,回到图层面板,图像-模式-转回到RGB模式,将这层的不透明度改为20%。
11.新建调整层-曲线,数值如下,适当的调节不透明度,偶这里是45%。
12.完工。如果喜欢偏黄色效果可以不用做后面的第十和第十一步。
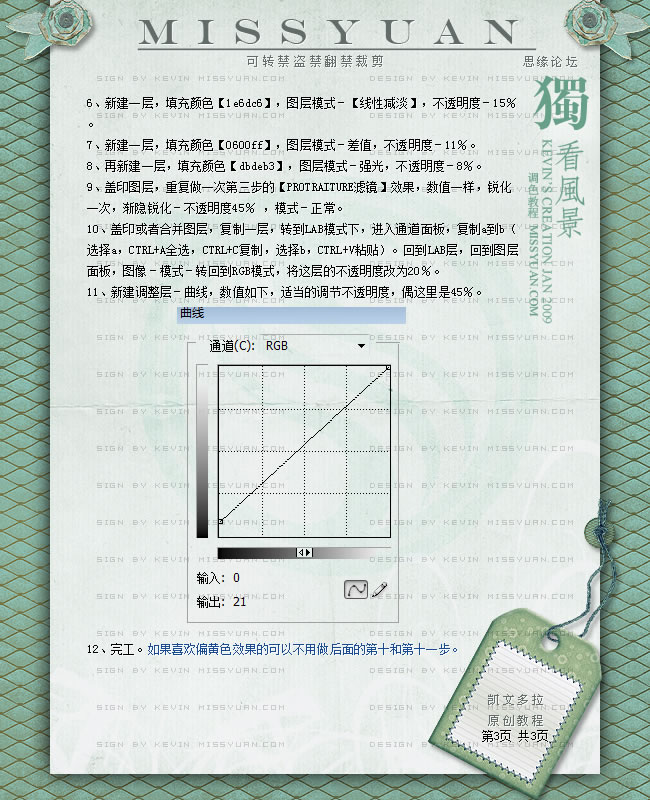
| 上一页12 |