Photoshop快速把杂乱的人物照片处理干净
作者 Sener 来源 PS联盟 发布时间 2010-01-15
原图素材不仅背景部分杂乱,人物脸部及衣服上也有很多杂色。为了更好的突出人物部分,背景部分直接模糊处理,这样背景就干净很多。人物部分需要美白及简单润色处理,色调最好用的淡一点,这样画面就干净及协调一点。
最终效果

原图

1、打开原图素材,按Ctrl + J 把背景图层复制一层。适当的给人物磨下皮。

<图1>
2、创建可选颜色调整图层,对红色及白色进行调整,参数设置如图2,3,效果如图4。
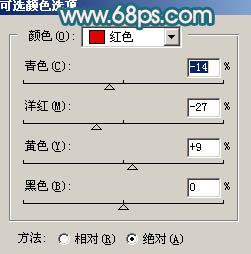
<图2>
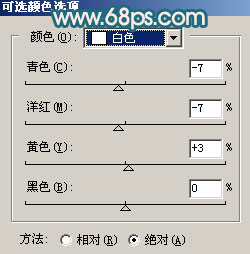
<图3>

<图4>
3、创建曲线调整图层,参数设置如图5 - 7 ,效果如图8。
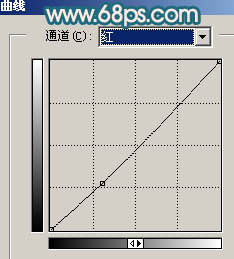
<图5>
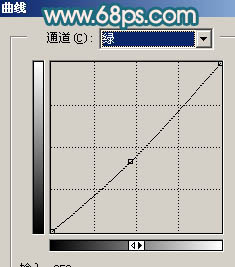
<图6>
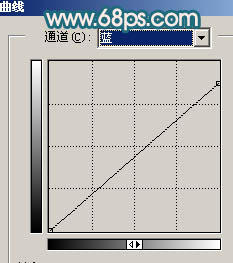
<图7>

<图8>
4、新建一个图层,按Ctrl + Alt + Shift + E 盖印图层,用钢笔工具把背景部分抠出来,转为选区后执行:滤镜 > 模糊 > 高斯模糊,数值为4,效果如图10。

<图9>

<图10>
| 12下一页 |