Photoshop快速把杂乱的人物照片处理干净
作者 Sener 来源 PS联盟 发布时间 2010-01-15
5、创建曲线调整图层,参数设置如图11 - 13,效果如图14。
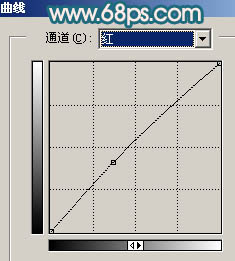
<图11>
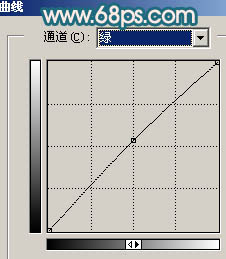
<图12>
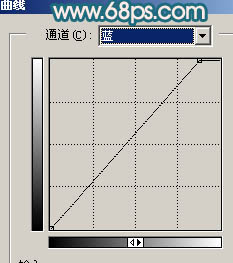
<图13>

<图14>
6、创建可选颜色调整图层,对红色进行调整,参数设置如图15,效果如图16。
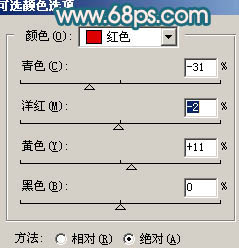
<图15>

<图16>
7、创建曲线调整图层,对蓝色进行调整,参数设置如图17,效果如图18。
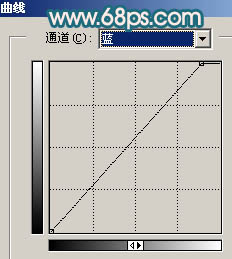
<图17>

<图18>
8、创建色相/饱和度调整图层,参数设置如图19,效果如图20。
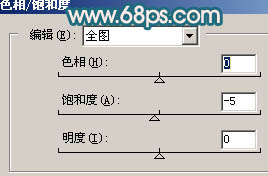
<图19>

<图20>
9、新建一个图层,盖印图层。执行:图像 > 应用图像,参数设置如图21,效果如图22。
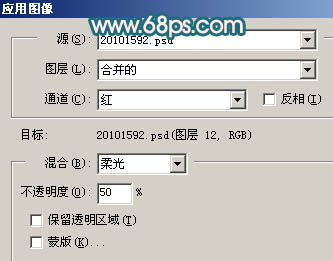
<图21>

<图22>
10、最后整体调整下颜色,完成最终效果。

<图23>
| 上一页12 |