PS调整层、图层混合模式和滤镜等打造金黄遍地的落叶
作者 Sener 来源 PS联盟 发布时间 2009-12-15
5、新建一个图层,盖印图层,图层混合模式改为“柔光”,效果如下图。

<图9>
6、创建曲线调整图层,对蓝色进行调整,参数设置如图10,效果如图11。
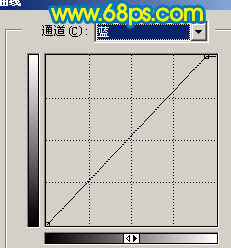
<图10>

<图11>
7、新建一个图层,填充黑色,再用白色画笔突出下图所示的效果。然后把图层混合模式改为“正片叠底”,图层不透明度改为:20%,效果如图13。

<图12>

<图13>
8、创建亮度/对比度调整图层,参数设置如图14,效果如图15。
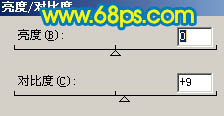
<图14>

<图15>
9、创建色彩平衡调整图层,参数设置如图16,效果如图17。
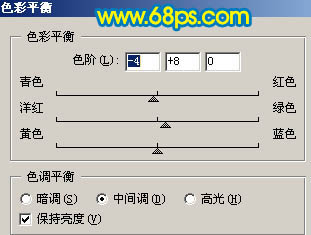
<图16>

<图17>
10、最后整体调整下颜色,完成最终效果。

<图18>
| 上一页12 |