PS调整层、图层混合模式和滤镜等打造金黄遍地的落叶
作者 Sener 来源 PS联盟 发布时间 2009-12-15
本教程的色调以橙黄及深蓝色为主,有种冷暖对比的感觉。调色的过程也非常简单:用可选颜色或其它调色工具把叶子及地面分别调成自己想要的颜色,后期再加强一些色彩浓度即可。
最终效果

原图

1、打开原图素材,创建可选颜色调整图层,参数设置如图1-3,效果如图4。
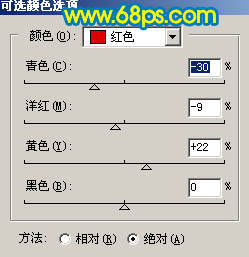
<图1>
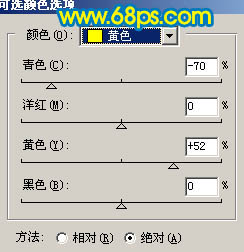
<图2>
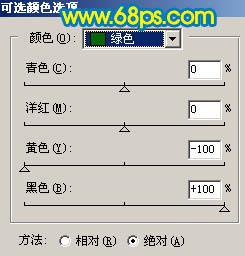
<图3>

<图4>
2、把刚才的可选颜色图层复制一层,图层不透明度改为:60%,效果如下图。

<图5>
3、创建通道混合器调整图层,对蓝色进行调整,参数设置如图6,效果如图7。
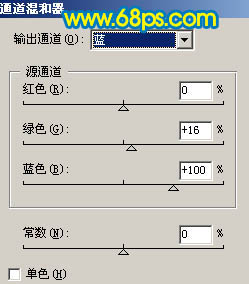
<图6>

<图7>
4、新建一个图层,按Ctrl + Alt + Shift + E 盖印图层,执行:滤镜 > 模糊 > 高斯模糊,数值为5,确定后把图层混合模式改为“叠加”,图层不透明度改为:60%,效果如下图。

<图8>
| 12下一页 |