利用PS画笔、自定义形状、钢笔等工具制作绚丽的心形图案
作者 vind 来源 中国教程网 发布时间 2009-11-28
15、选择"画笔工具",把"流量"选择"50%",在心形下面和周围加一点不规律的小点。

16、新建一个空白图层"图层 3",把"画笔工具"选择大一点像素的柔角画笔。
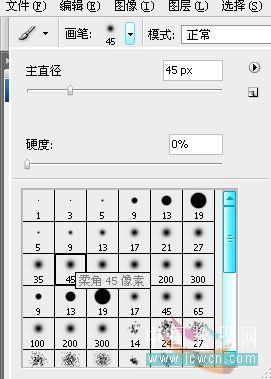
选择一些明丽的颜色,在"图层 3"那上色 (图层 2是心形,别上色错了),我的黄色数值是 R:255,G:237,B:0,蓝色是 R:0,G:185,B:233,紫色是 R:234,G:105,B:160 。
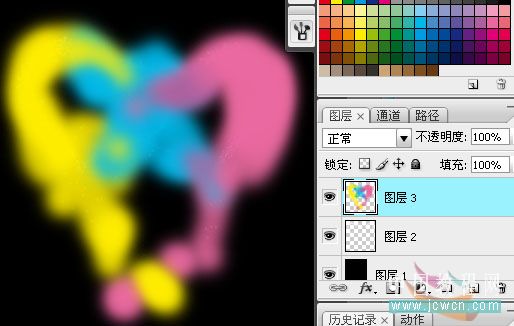
17、按住"ctrl"点击"图层 2",载入"图层 2"的心形选区。
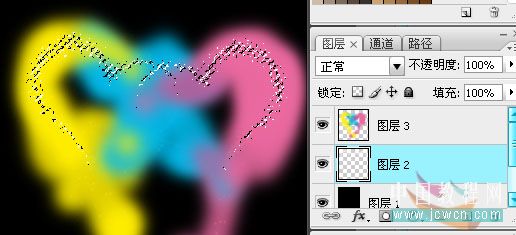
点击"图层 3","ctrl+C","ctrl+V" (这是为了用"图层 2"的心形选区,复制粘贴"图层 3"的颜色到"图层 4"中)点击"图层 2""图层 3"前面的小眼睛,把它关闭,就可以看到,"图层 4"中有了个带颜色的心形 。

18.把"图层 4"复制多两层将"图层 4 副本" 的"混合选项"改为"滤色" ,将"图层 4 副本 2"的"混合选项"改为"颜色减淡",这样,心形就变明亮起来了。



19、好了,当我们需要的时候,就可以把照片放到"图层 4"的下面或者把"图层 4"以上的层,放到"组"里,拉到想要效果的照片中。

20、当下层的照片比较暗的时候,想要心形发光,可以复制几个 "图层 4" 改 "混合模式" 为"亮光""变亮""颜色减淡"等,当下层的照片比较亮的时候,想要心形颜色深点,就可以复制几个 "图层 4" 改 "混合模式" 为"正片叠底""颜色加深"等(效果图又加了"颜色加深"和"滤色"2层) 。

21、试着改变不同的参数,或者用下"模糊"滤镜,一些小的变化说不定会有更好的效果 。

| 上一页123 |