利用PS画笔、自定义形状、钢笔等工具制作绚丽的心形图案
作者 vind 来源 中国教程网 发布时间 2009-11-28
这篇教程讲解了利用功能丰富的PS画笔工具、自定义形状工具、钢笔工具等做出绚丽的梦幻心形图案的方法,看似简单的步骤只要细心去做也能获得漂亮的视觉效果。思路:先对画笔进行适当设置使它能表现出梦幻般的效果,然后用自定义形状工具配合钢笔工具等做好心形,然后做路径描边,最后上色做一些修饰即完成。
效果图

1、新建一个"图层 1",把它填充为黑色。

2、"工欲善其事,必先利其器",我们先把画笔的设置调好,点"画笔"工具(快捷键B)。
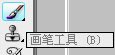
然后点"窗口"-"画笔"(或者直接点F5键),把画笔设置选项显示出来。
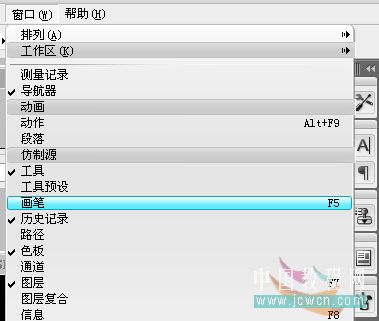
3、用默认笔刷,选择"柔角 5 像素"的画笔,然后在下面"主直径"后面的输入框,把"5"改成"3"。
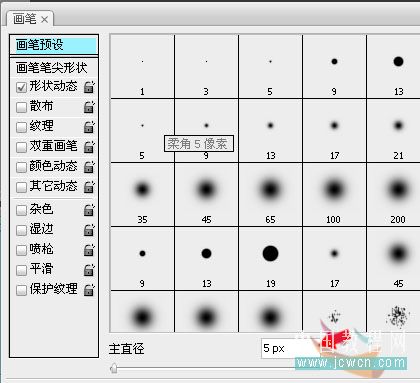
4、点击"形状动态",然后在"最小直径"后面的输入框,填上"20%"。
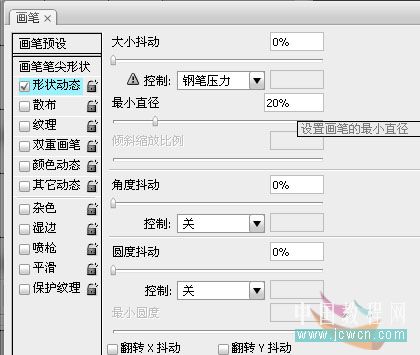
5、点击"散布",同时把它打上勾。在"散布"后面的输入框,填上"800%",同时把"两轴"前的勾选上"数量"后的输入框,填上"2"好了,现在我们可以在下面的画笔预览区中看到,画笔变成了一个个散开的小圆点。
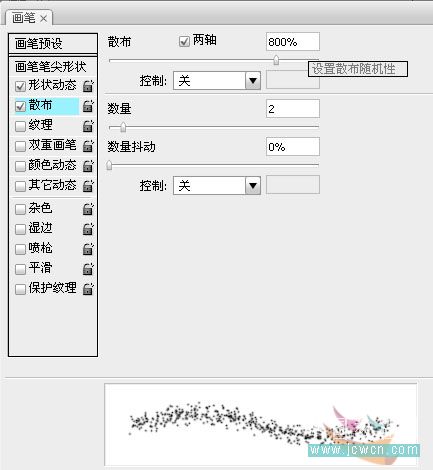
6、最后,我们把画笔的"流量"设置为"80%"。前景色为白色。这样,画笔工具就设置完毕了。


7、选择"自定形状工具"。
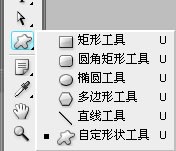
点击形状右边的小三角,会出现很多形状可供选择,选择"红桃"吧,个人感觉它比"心形"更像心,注意左边那里,要选择"路径"。
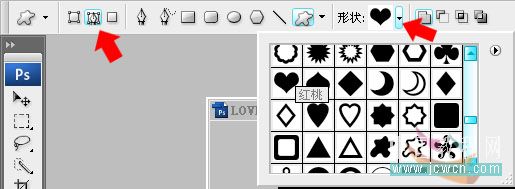
8、好了,用"自定形状工具"在图层上画个心形的路径出来,自己看着舒服就好了,当然,如果心目中有个理想的数值,可以在"自定形状选项"那,选择自己想要的。
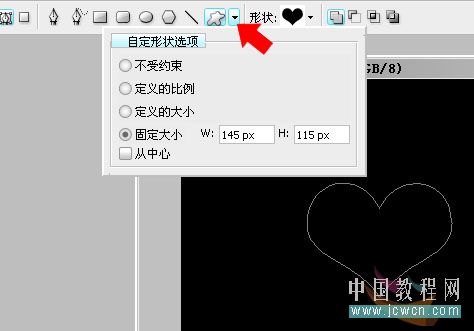
9、把视图放大点,快捷键是按住"ctrl"点"+"。
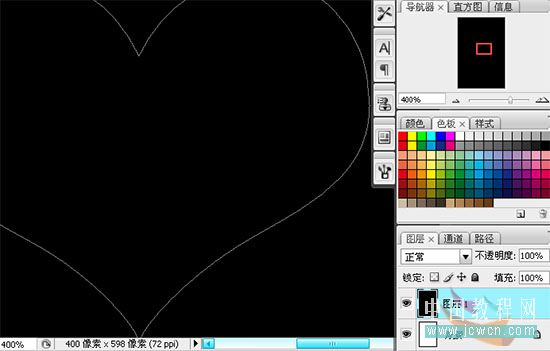
| 123下一页 |