用PS滤镜、图层模式与调色命令修复严重偏色照片
作者 Bell_0907 来源 PS联盟 发布时间 2009-11-25
8、新建一个图层,画出两只眼睛的高光部分,效果如图12。

<图11>

<图12>
9、创建色相/饱和度调整图层,选择红色,把饱和度设为:-73,效果如图14。
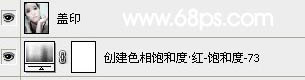
<图13>

<图14>
10、保存文件,不要关闭,然后再重新打开素材图片,现在同时有两个文件。回到刚才操作的PSD文件,新建一个图层,盖印图层。执行:图像 > 调整 > 匹配颜色,在设置面板的下面把“源”的图片设置素材图片的名称。确定后再按Ctrl + Shift + F 渐隐,把图层不透明度改为:40%。
11、新建一个图层,给眼睛涂上眼影,颜色为:#a0a0a0,效果如图16。
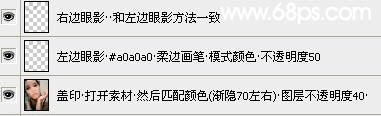
<图15>

<图16>
12、新建一个图层,盖印图层,把盖印图层再复制一层,对盖印图层执行:滤镜 > 光照效果,选择个自己喜欢的颜色,然后把图层不透明度改为:30%。再把盖印副本图层的不透明度改为:40%,效果如图18。

<图17>

<图18>
13、新建一个图层,给人物加上唇红,效果如图20。
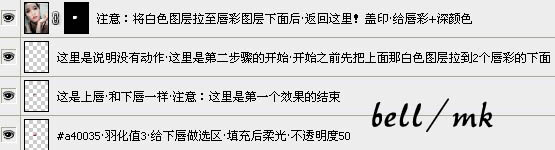
<图19>

<图20>
14、新建一个图层,再给人物加上腮红,效果如图22。
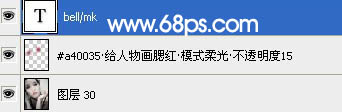
<图21>

<图22>
15、最后加上签名,再整体调整一下细节,完成最终效果。

<图23>
| 上一页12 |