用PS滤镜、图层模式与调色命令修复严重偏色照片
作者 Bell_0907 来源 PS联盟 发布时间 2009-11-25
原图素材偏色实在是比较严重,如果要真的还原,可能要花费很多功夫。不过作者非常巧妙的把图片的色调减掉。这样偏色部分就可以忽略。只要给人物磨好皮,再适当润下色,精美的效果就出来了。
最终效果1

最终效果2

原图

1、打开原图素材,按Ctrl + Alt + ~ 调出高光选区,新建一个图层填充白色,图层混合模式改为“滤色”。然后新建一个图层,按Ctrl + Alt + Shift + E 盖印图层,效果如图2。
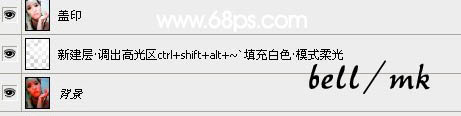
<图1>

<图2>
2、点通道面板,选择滤色通道按Ctrl + A 全选,按Ctrl + C 复制,点蓝色通道,按Ctrl + V 粘贴。回到图层面板,把图层不透明度改为:80%。然后新建一个图层,盖印图层,效果如图4。

<图3>

<图4>
3、执行:滤镜 > 模糊 > 高斯模糊,数值为5,确定后按住Alt键盘添加图层蒙版,用白色画笔给人物磨皮,效果如图6。
4、新建一个图层,盖印图层,用模糊工具把皮肤边缘稍微模糊处理。
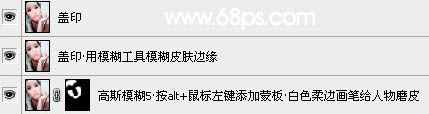
<图5>

<图6>
5、新建一个图层,盖印图层,执行:滤镜 > 模糊 > 表面模糊,数值为5-15,确定后加行图层蒙版,用哪个黑色画笔画出脸部,再把图层不透明度改为:80%。效果如图8。
6、用钢笔勾出右边眼睛的选区,创建色相/饱和度调整图层,饱和度设为:-100。

<图7>

<图8>
7、同样的方法再给唇部,左眼及牙齿部分降低饱和度,效果如图10。
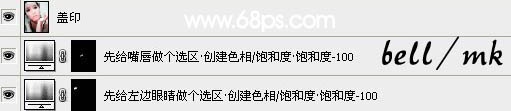
<图9>

<图10>
| 12下一页 |