调出手机拍摄人物照片的柔美中性色-PS手机照片处理教程
作者 Sener 来源 PS联盟 发布时间 2010-06-16
13、创建可选颜色调整图层,参数设置如图27,28,效果如图29。
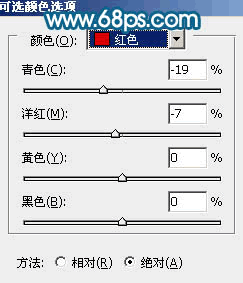
<图27>
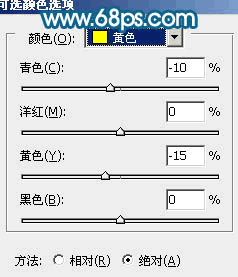
<图28>

<图29>
14、创建亮度/对比度调整图层,参数设置如图30,确定后把蒙版填充黑色,用白色画笔把人物脸部擦出来,效果如图31。

<图30>

<图31>
15、新建一个图层,盖印图层。点通道面板,选择绿色通道按Ctrl + A全选,按Ctrl + C 复制。点蓝色通道按Ctrl + V 粘贴,确定后回到图层面板把图层不透明度改为:76%,效果如下图。

<图32>
16、创建色相/饱和度调整图层,适当降低全图的饱和度,参数设置如图33,效果如图34。
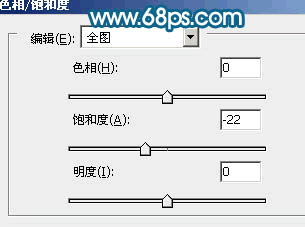
<图33>

<图34>
17、新建一个图层盖印图层。图层混合模式改为“正片叠底”,图层不透明度改为:50%,加上图层蒙版用黑色画笔把人物脸部及周围部分擦出来,给图片加上暗角,效果如下图。

<图35>
18、最后调整下细节和颜色,完成最终效果。
| 上一页1234 |
