调出手机拍摄人物照片的柔美中性色-PS手机照片处理教程
作者 Sener 来源 PS联盟 发布时间 2010-06-16
9、创建可选颜色调整图层,参数设置如图16 - 19,确定后吧图层不透明度改为:50%,效果如图20。
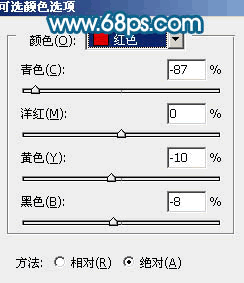
<图16>

<图17>
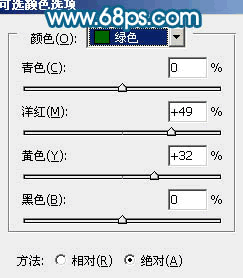
<图18>
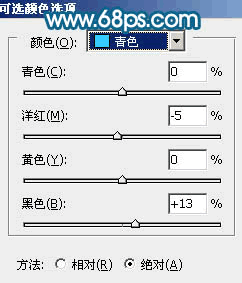
<图19>

<图20>
10、创建渐变映射调整图层,颜色设置如图21,确定后把图层混合模式改为“柔光”,图层不透明度改为:50%,效果如图22。
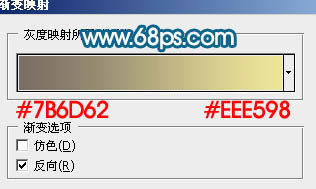
<图21>

<图22>
11、新建一个图层填充颜色:#1E1E57,图层混合模式改为“变亮”,图层不透明度改为:50%,效果如下图。

<图23>
12、新建一个图层,盖印图层。点通道面板把蓝色通道复制一层。用黑色画笔把人物脸部及皮肤部分以外的部分涂黑。用曲线稍微把对比度调大如图24。回到图层面板按Ctrl + Alt + 4 调出选区,创建曲线调整图层,对RGB及蓝色调整参数设置如图25,效果如图26。

<图24>
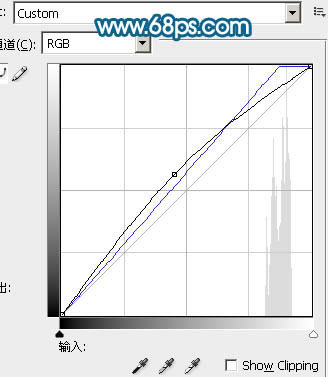
<图25>

<图26>
| 上一页1234下一页 |