Photoshop将偏暗的手机照片转成橙红手绘效果
作者 Sener 来源 PS联盟 发布时间 2010-05-27
7、创建可选颜色调整图层,参数设置如图12,13,效果如图14。
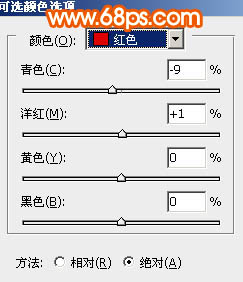
<图12>
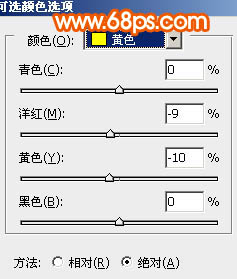
<图13>

<图14>
8、创建曲线调整图层,参数设置如图15 - 17,效果如图18。
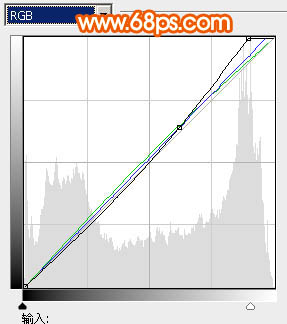
<图15>
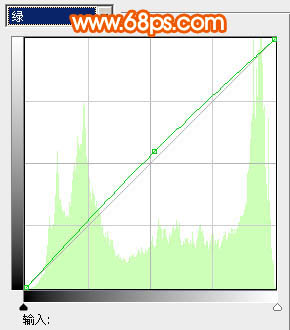
<图16>
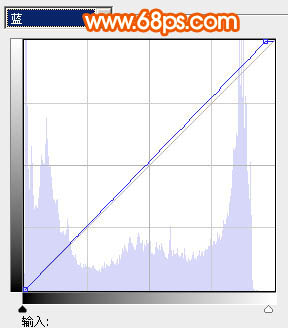
<图17>

<图18>
9、新建一个图层盖印图层,选择涂抹工具稍微把头发部分涂顺一点,然后用减淡工具把人物脸部的高光部分涂亮一点。背景部分可以适当模糊,也可以不做处理。

<图19>
10、按Ctrl + Alt + ~ 调出高光选区,新建一个图层填充白色,图层不透明度改为:30%,效果如下图。

<图20>
11、新建一个图层,用吸管吸取左右下部的正常肤色,用画笔把左眼眼袋部涂掉如图21。然后新建一个图层做出双眼皮及眼珠,效果如图22(具体的制作方法就不详述了,很多教程都有详细说明)。

<图21>

<图22>
12、右眼部分的制作方法一样,效果如下图。

<图23>
13、鼻子及嘴唇部分的处理,效果如图24,25。

<图24>

<图25>
| 上一页123下一页 |