Photoshop将偏暗的手机照片转成橙红手绘效果
作者 Sener 来源 PS联盟 发布时间 2010-05-27
人物转手绘重点是人物脸部及头发的处理。除了这些,我们还可以用合成的方法给人物加上其它的装饰,如衣服,发饰等。只要素材中不太合适的部分都可以换成想要的效果。
原图
最终效果
1、打开原图素材,按Ctrl + Alt + ~ 调出高光选区,新建一个图层填充白色,图层不透明度改为:30%,效果如下图。

<图1>
2、创建可选颜色调整图层,参数设置如图2 - 4,效果如图5。
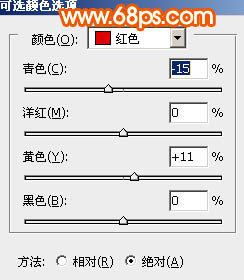
<图2>
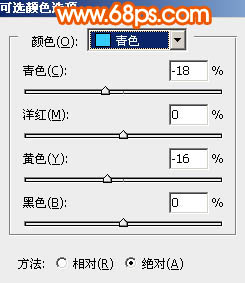
<图3>
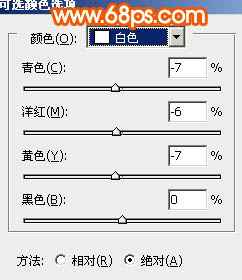
<图4>

<图5>
3、新建一个图层,按Ctrl + Alt + Shift + E 盖印图层。执行:滤镜 > 模糊 > 高斯模糊,数值为5,确定后按住Alt 键添加图层蒙版,用白色画笔涂抹人物脸部有杂色的部位,给人物磨皮。也可以选择自己的方法磨皮。

<图6>
4、创建亮度/对比度调整图层,参数设置如图7,效果如图8。

<图7>

<图8>
5、创建色彩平衡调整图层,参数设置如下图。

<图9>
6、创建曲线调整图层,对RGB,红,蓝进行调整,参数设置如图10,效果如图11。
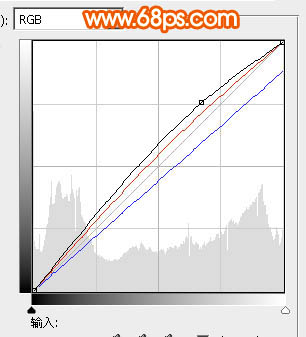
<图10>

<图11>
| 123下一页 |

