Photoshop制作一个带有立体字效的半透明泡泡图标
作者 Linjiaboy 来源 站酷 发布时间 2011-08-13
16、新建一个图层,用钢笔工具画出下图所示的图形,填充白色。
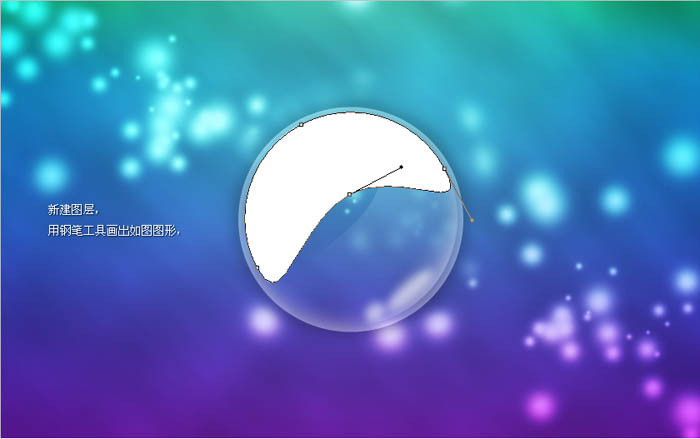
17、再次添加图层蒙版,渐变。改变图层混合模式为“叠加”,透明度为:30%,效果如下图。

18、在圆圈中输入字母“Z”,调整好大小,这里使用的字体是“Arial Rounded MT Bold”。

19、给文字添加图层样式,设置投影和渐变叠加,参数设置如下图。
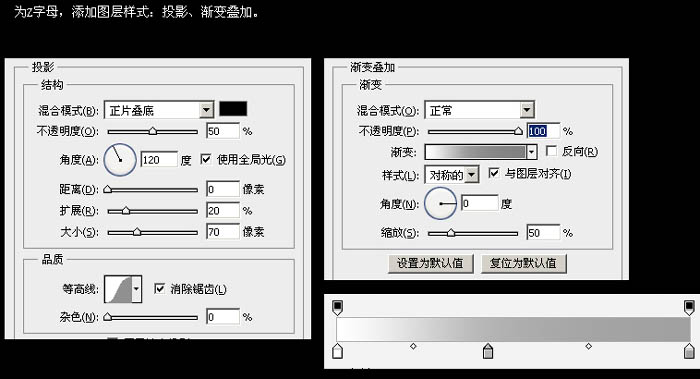

20、把文字图层复制3层,如下图,每复制一次就上移一点。

21、现在我们改变顶部文字的图层样式,设置外发光和渐变叠加,参数设置如下图。
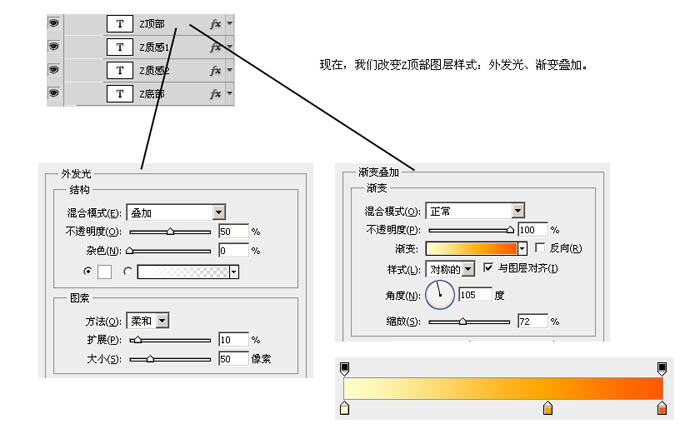

| 上一页1234下一页 |