Photoshop制作一个带有立体字效的半透明泡泡图标
作者 Linjiaboy 来源 站酷 发布时间 2011-08-13
8、为圆圈添加图层样式,设置投影和内发光,参数设置如下图。
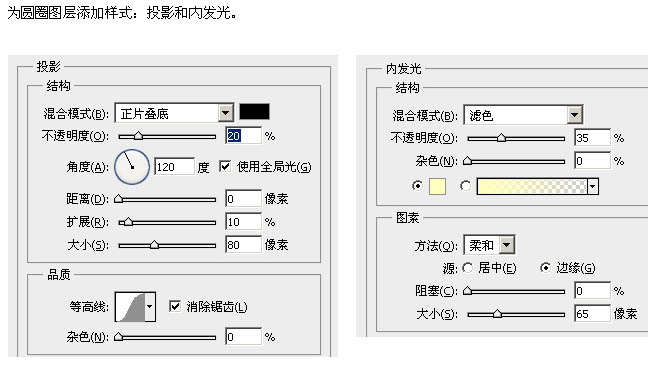
9、把该图层的填充设置为0,得到剔透的效果如下图。

10、新建一个图层,用圆角矩形工具画出4个圆角矩形,合并图层。然后执行:滤镜 > 扭曲 > 球面化,得到下图所示的效果。再用变形工具和蒙版调整好弧度和边缘的过渡。确定后把图层不透明度设为:60%,如下图。
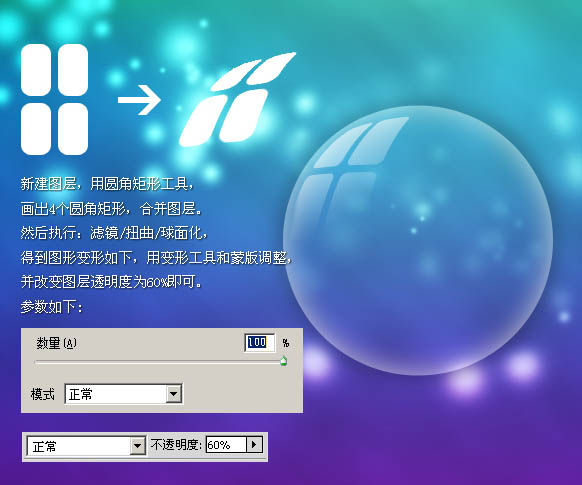
11、新建一个图层命名为“光斑”,用椭圆工具画出下图左边的高光图形,填充白色,然后执行:滤镜 > 模糊 > 高斯模糊,数值为5,确定后把图层不透明度改为:60%。
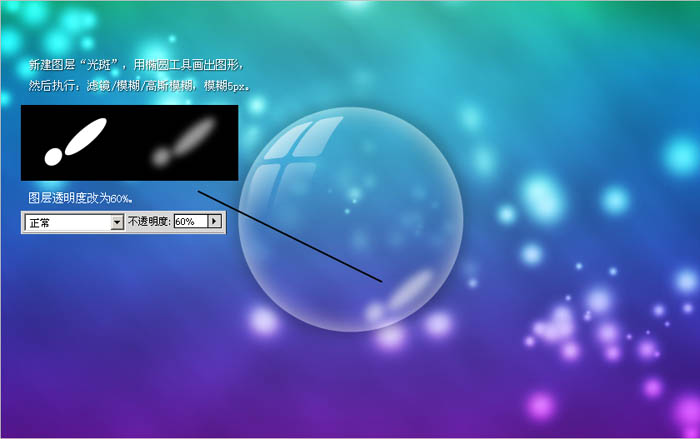
12、新建一个图层命名为“球形光”,用椭圆工具画一个稍小的白色圆,如下图。
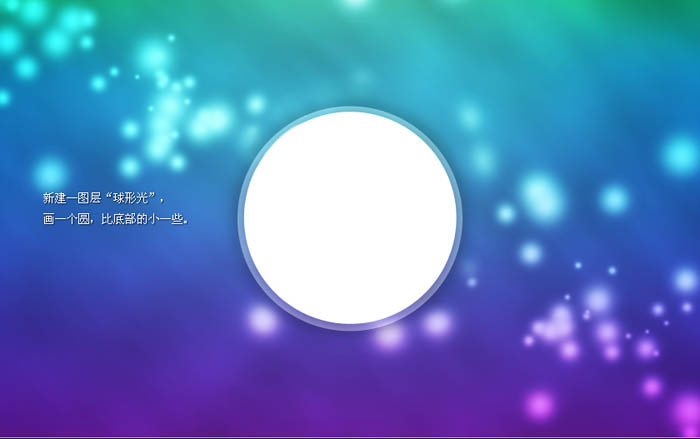
13、添加图层蒙版,擦掉中间部分,再把图层不透明度改为:50%,效果如下图。
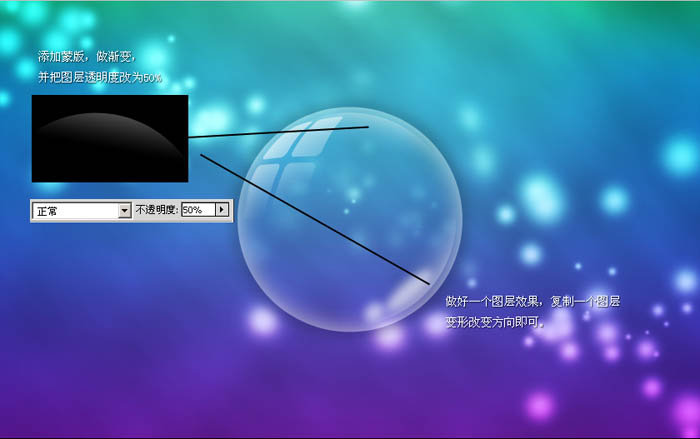
14、新建一个图层,用钢笔勾出下图所示的图形,转为选区后填充白色。

15、同样,添加图层蒙版,渐变。改图层混合模式为“叠加”,透明度为50%,如下图。
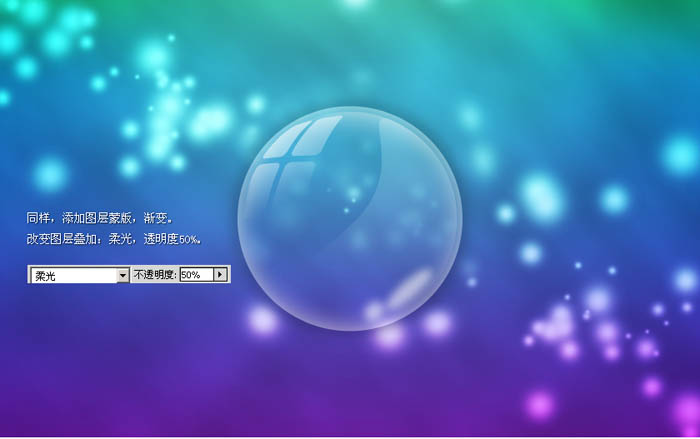
| 上一页1234下一页 |