用Photoshop CS5制作层叠的桃心图案
来源 活力盒子 发布时间 2011-05-08
复制三份最后创作的图层,并选择自由变换(Ctrl + T)改变副本的尺寸,然后按下图放置它们:

使用相同的工具,得到一个更小的心形:
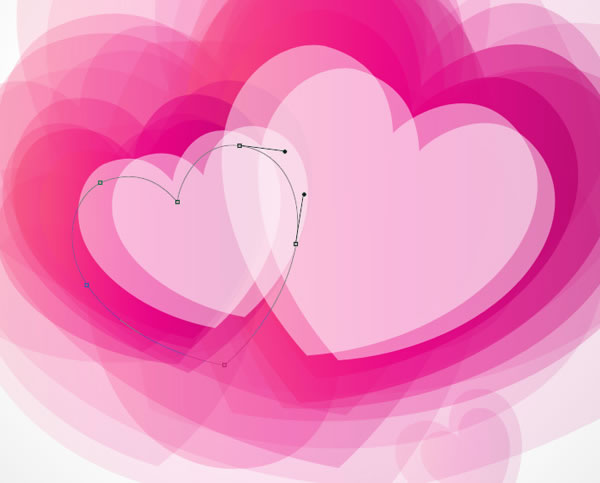
设置这一层的填充为0%,点击添加图层样式图标,选择描边。
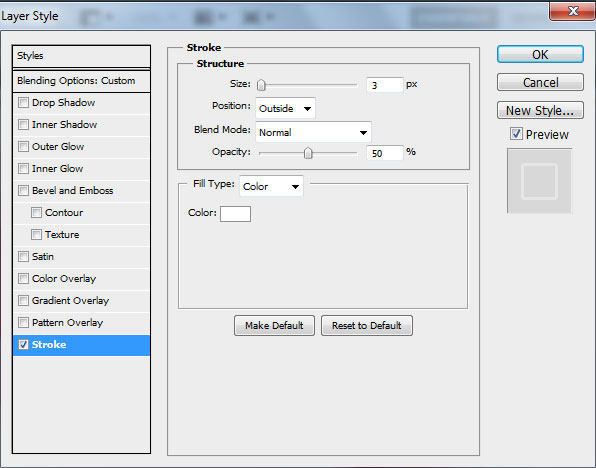
我们就得到了下图的效果:

复制七份最后创作的图层,并选择自由变换(Ctrl + T)改变副本的尺寸,按下图放置它们:

现在使用椭圆工具(U)来绘制一个椭圆。

设置这层的填充为0%,不透明度为80%。点击添加图层样式图标,选择描边。
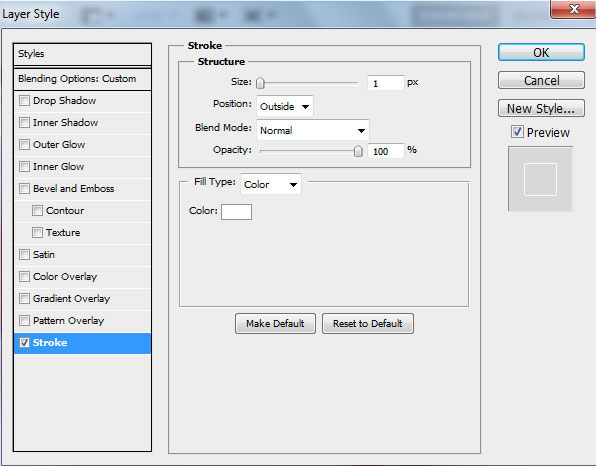
我们就得到了下图的效果:

复制两份最后创建的图层,并选择自由变换(Ctrl + T)改变副本的尺寸,按下图放置:

点击图层面板底部的创建新的填充或调整层,选择色相/饱和度。向左拖动滑块减少色相的值。
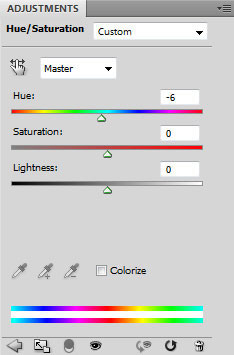
我们就得到了下图的效果(完成咯~简单吧):

本教程来自:www.adobetutorialz.com
如需转载,请务必以超链接形式注明:来自活力盒子网站以及原文出处。
| 上一页1234 |