用Photoshop CS5制作层叠的桃心图案
来源 活力盒子 发布时间 2011-05-08
最后图像预览

首先在Adobe Photoshop CS5中创建一个新文件(Ctrl + N),大小1280px*1024px(RGB颜色模式),分辨率72pixels/inch。选择图层面板中的背景层,从图层面板底部点击添加图层样式图标,选择渐变叠加。
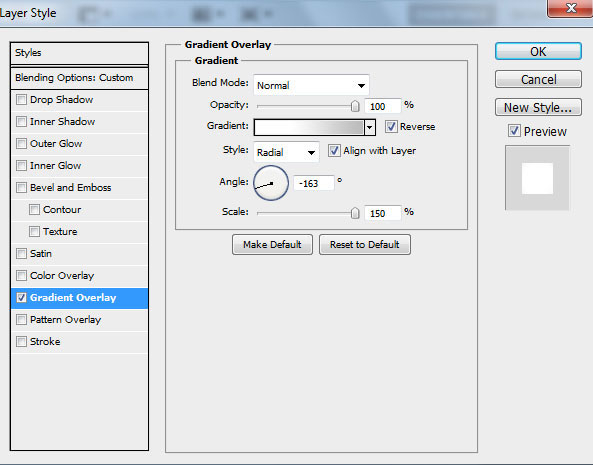
点击颜色条打开渐变编辑器,按下图设置颜色。点击OK关闭对话框。
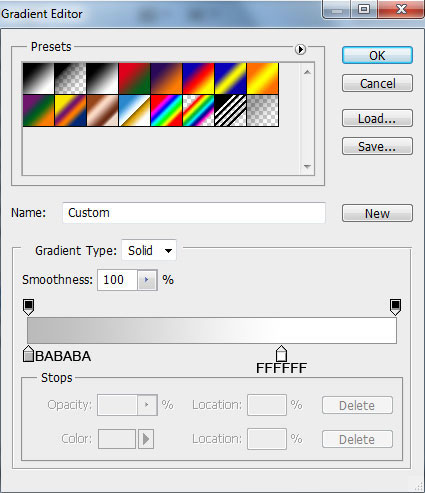
现在我们得到了下图的效果:
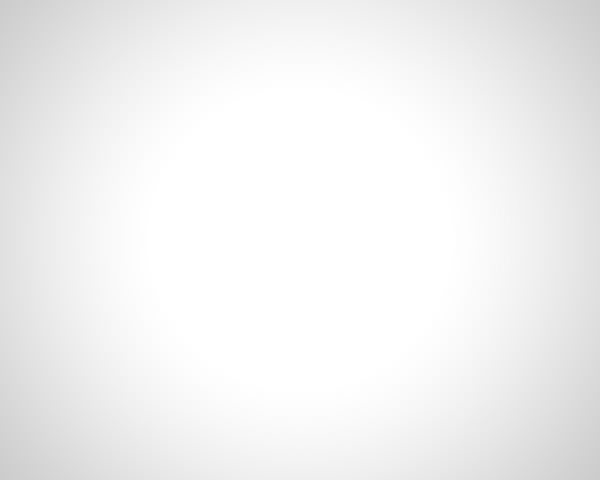
在工具栏中选择自定义形状工具(U),在选项栏里点击形状打开选择菜单。找到心形图案,然后双击形状缩略图来选择它。
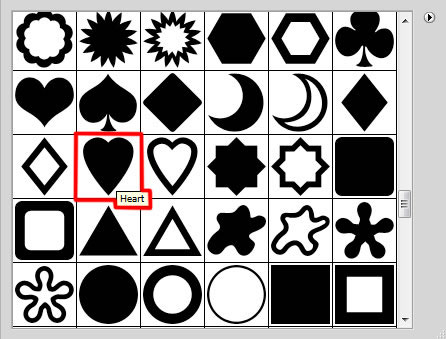
单击并拖动心形。然后应用转换点工具对心做适当的修改。
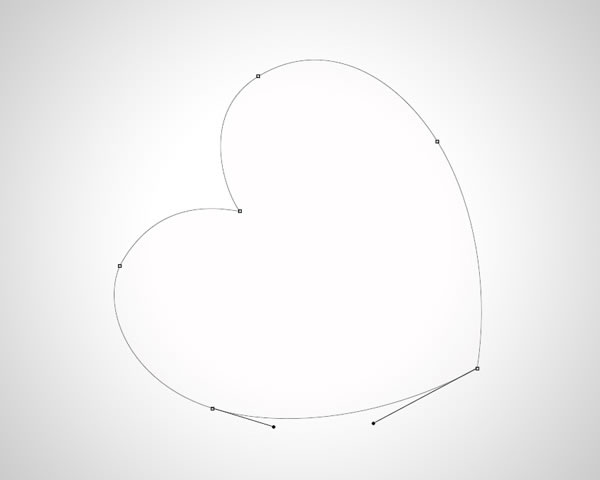
设置这层的不透明度为10%,,点击图层面板底部的添加图层样式图标选择渐变叠加。
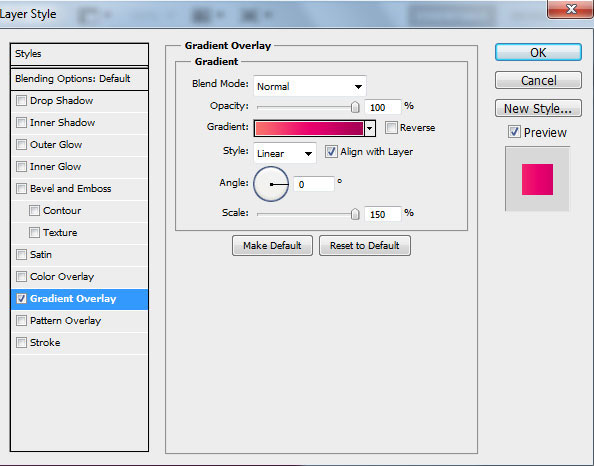
点击颜色条打开渐变编辑器,按下图设置颜色。点击OK关闭对话框。
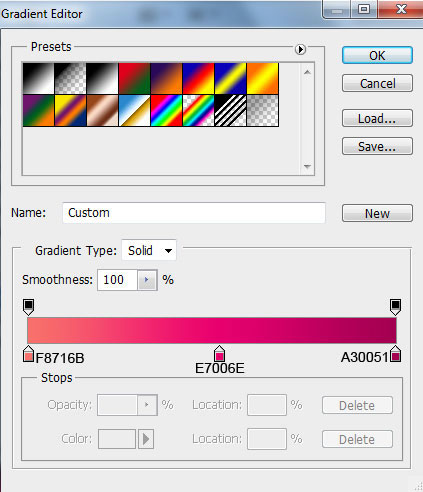
我们就得到了下图的效果:
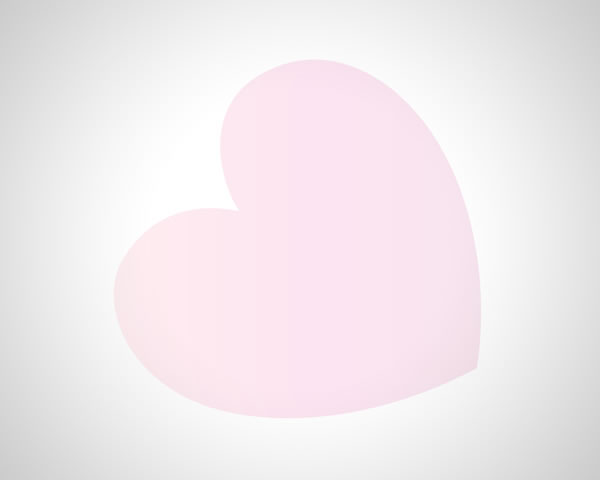
| 1234下一页 |