PS制作教程:Photoshop制作一款精致的木屋图标
作者 Sener 来源 PS联盟 发布时间 2010-07-14
11、把做好的木板图层多复制几层拼接起来,部分可以垂直翻转一下。然后合并起来适当缩小一点,移到背景图层上面,如下图。

<图19>
12、把木板图层复制一层,用钢笔勾出下图所示的选区,按Ctrl + Shift + I 反选,按Delete 删除多出的效果如下图。

<图20>
13、把原木板图层复制一层,用钢笔勾出下图所示的选区,按Ctrl + Shift + I 反选,按Delete删除多出。取消选区后稍微调暗一点,效果如图22。
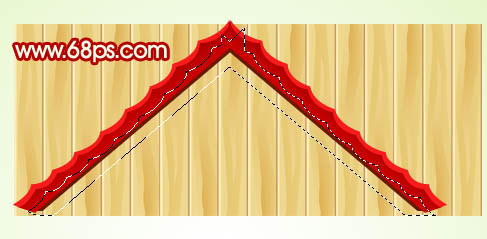
<图21>

<图22>
14、在图层的最上面新建一个图层,用矩形选框拉出图23所示的矩形选区,选择渐变工具,颜色设置如图24,拉出图25所示的线性渐变。

<图23>
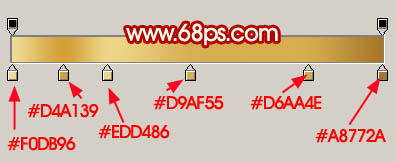
<图24>

<图25>
15、调出当前图层的选区,把选区稍微向下移2个像素,在当前图层下面新建一个图层填充颜色:#6C2B15,如下图。

<图26>
16、在背景图层上面新建一个图层,用矩形选框工具拉出下图所示的矩形选区,填充颜色:#EFEFEF,边缘部分同上的方法制作高光及暗调。
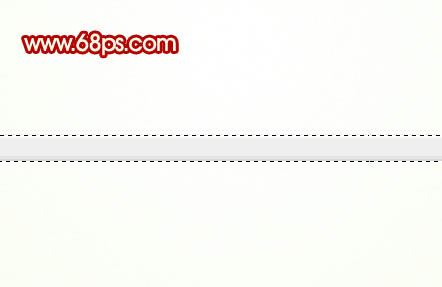
<图27>
17、把做好的图形多复制一些,拼接起来,效果如下图。再把这些图层合并为一个图层。

<图28>
| 上一页1234下一页 |