PS制作教程:Photoshop制作一款精致的木屋图标
作者 Sener 来源 PS联盟 发布时间 2010-07-14
6、现在开始制作木板部分。在图层的最上面新建一个图层,用矩形选框工具拉出下图所示的矩形选区,填充颜色:#EED88F。
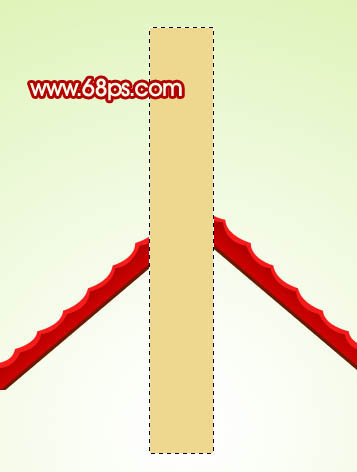
<图11>
7、新建一个图层,用钢笔勾出图12所示的选区,填充颜色:#E5C771,取消选区后按Ctrl + Alt + G 与前一图层编组。加上图层蒙版,用黑白渐变把底部拉出透明效果,如图13。

<图12>
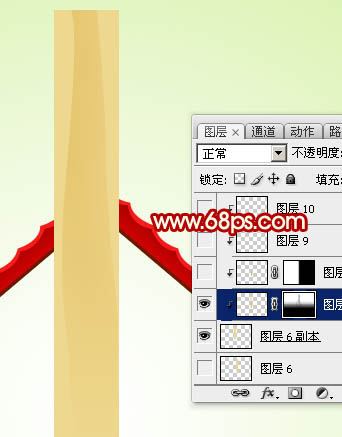
<图13>
8、在当前图层下面新建一个图层,用钢笔勾出图14所示的选区,并拉上图15所示的线性渐变。加上图层蒙版,用黑白渐变把右边拉点透明效果,如图16。

<图14>
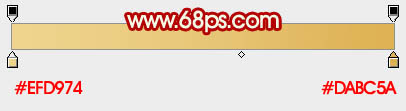
<图15>

<图16>
9、新建一个图层,用矩形选框工具拉出下图所示的矩形选区填充颜色:#FAEEB1,作为左边的高光。
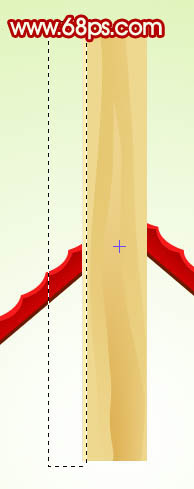
<图17>
10、新建一个图层,用矩形选框工具拉出下图所示的矩形选区填充颜色:#CE975E,作为右边的暗调。到这里木板部分基本完成,把构成木板的几个图层合并为一个图层。
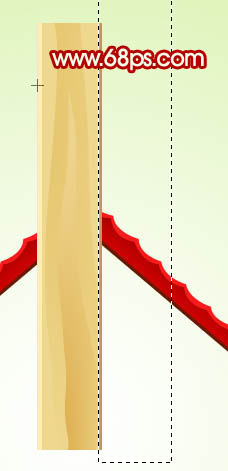
<图18>
| 上一页1234下一页 |