Photoshop CC 制作滴溅效果3D艺术字步骤解析
步骤3:文本处理和形状合并
转换3D图层成智能对象跟着你的感觉调整颜色


接下来你需要制作一些形状像我那样在下面的屏幕截图。
现在我们可以设置一些更多的形状在模糊它们。这将创建一个漂亮的光效应以及帮助创建一个意义上的深度。我设置的50px的高斯模糊但是你将取决于你的形状初始大小。

步骤4:滴画,级收尾工作
现在开始加入一些水滴和喷溅到我们的文本。有多重方法可以做到这一点,我们将用画笔工具进行制作。

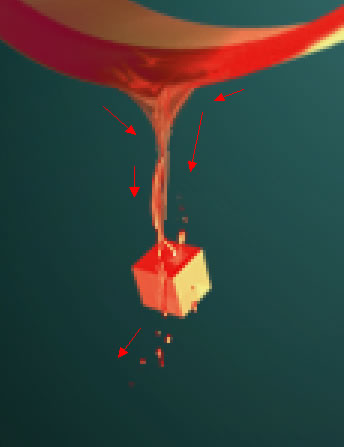
正如你可以看到下面的截图。你已经凸显期高光以及阴影。下面可以按照一个一样的案例
(刚刚建立画布的时候不是很清晰,很抱歉)
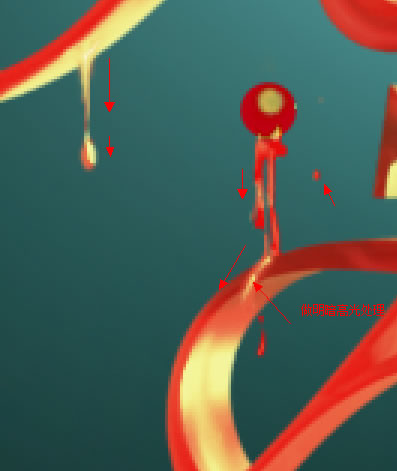
一旦创建了足够的水滴,你是满意的。我的文本现在看起来像下面的截图

现在我们需要创建影子。成为正片叠底


第一次尝试

教程时用做了一遍,END
| 上一页12 |