Photoshop CC 制作滴溅效果3D艺术字步骤解析

步骤1:文本创建
首先我们打开Adobe Photoshop CC创建995x670px的画布创建字体Hello Zcool字体为“Vivaldi”
目前,我们的文本应该类似于下面的屏幕截图。

接下来我们将文本转曲 “右键--转换为形状”
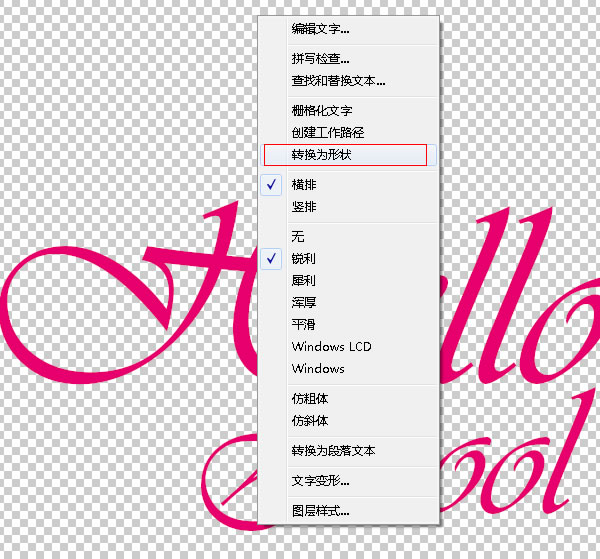
现在,我们可以变形文本。弯曲修饰将明显弯曲文本,这将使它更有趣。
“自由变换--变形”

步骤2:材质灯光设置和渲染
现在是时候开始构建我们的3D场景了,所以创建3D图层
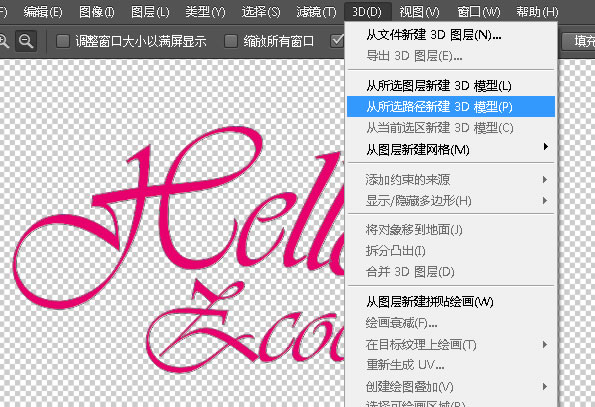

现在我们需要开始在我们的背景。为此创建一个新层在你的文本。下一个填补它与黑色和画在它与白色当我做了下面的屏幕截图。

现在只需要设置半径为250px的高斯模糊,并填充颜色。

此时我们将设置“Hello Zcool”材质球。一旦你这样做了设置材质和所有的设置如我下面做的。
选择Mod的5个项的材质会看截屏下的内容。到在属性面板调整材质
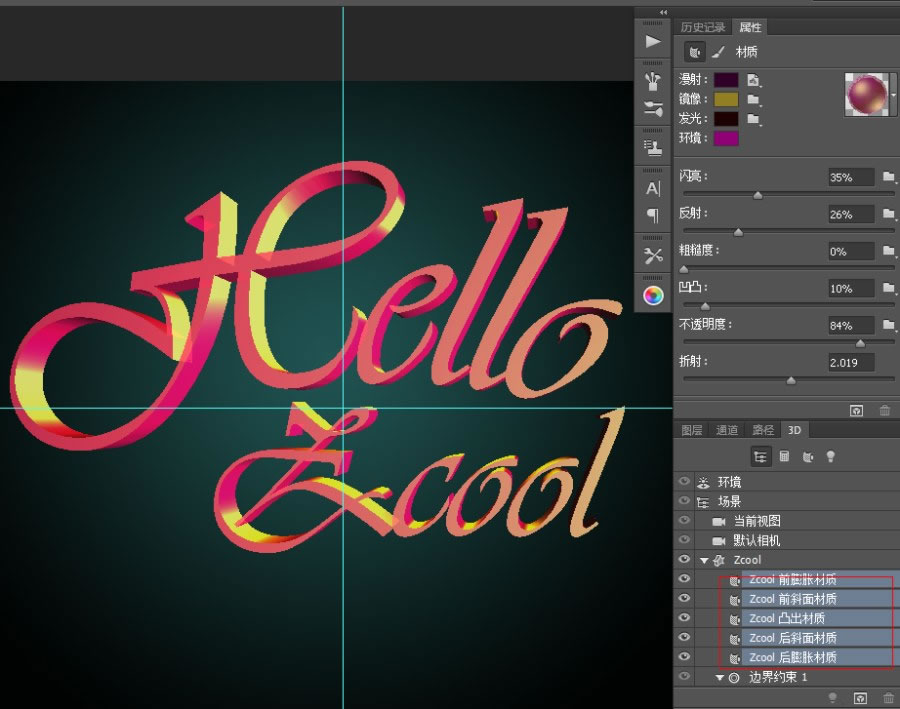
现在我们需要回到我们的属性栏。设置漫反射等颜色值
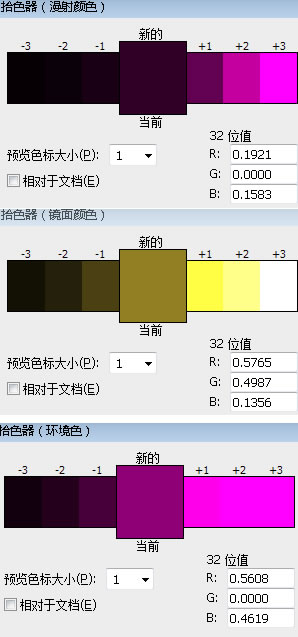
接下来我们创建一个打在背后的“聚光灯”数值如下:
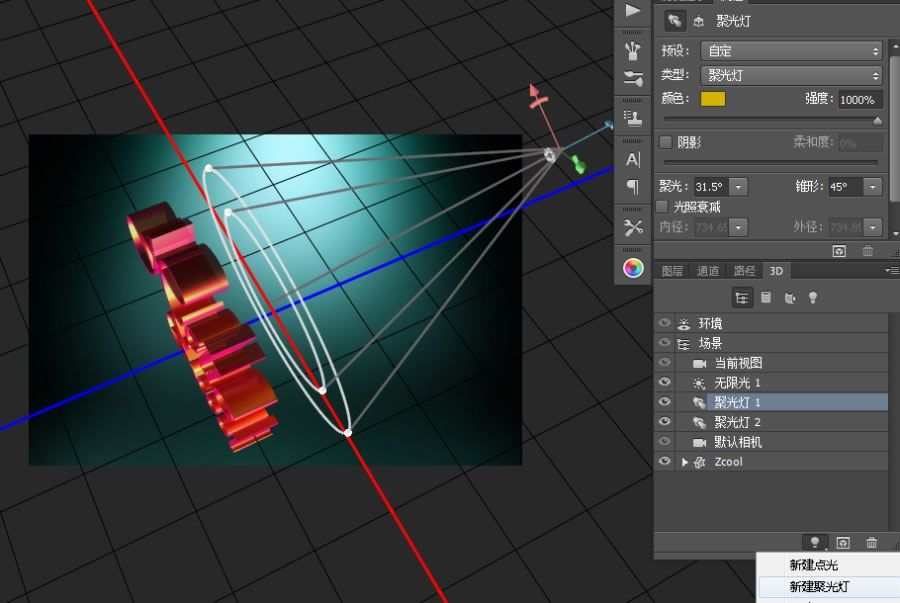
同时在另一个位置新建一个相同数值的“聚光灯”和默认数值的“无线光”这样会显得3d文本更有质感。
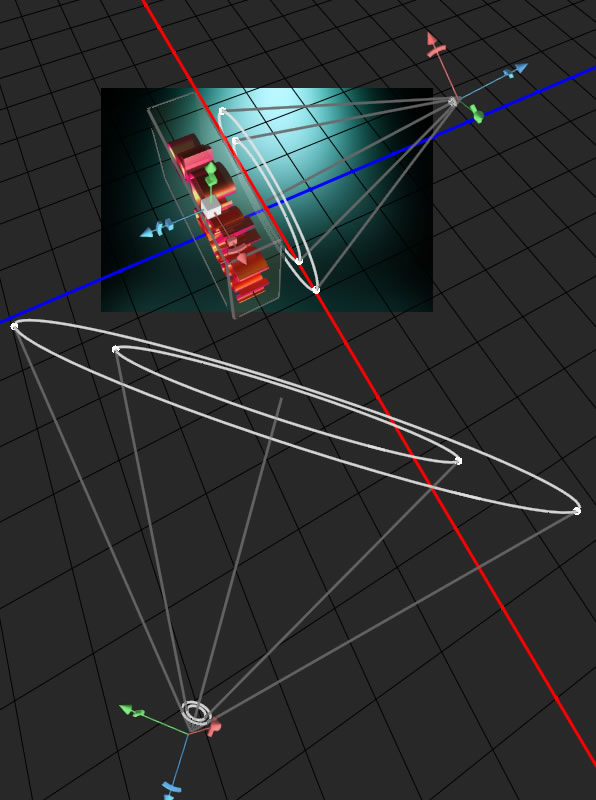
灯光材质设置已经完毕了现在只需要点击3D菜单栏里的“渲染”这个“Hallo Zcool”

| 12下一页 |