PS设计制作闪亮的渐变色花纹艺术字
作者 活力盒子译 来源 abduzeedo.com 发布时间 2009-09-29
步骤13
复制文本层,第一件要做的是更改成0%的填充。这样,就不会有任何的颜色,但图层样式仍然能在这个透明层上工作。禁用渐变叠加。使用斜面和浮雕,改变方向为下,增加370%的深度。大小2像素,软化8像素。现在来看阴影,改变角度为145°,高度为25度。高光模式为滤色,颜色白色,100%的不透明度,阴影模式为0%。
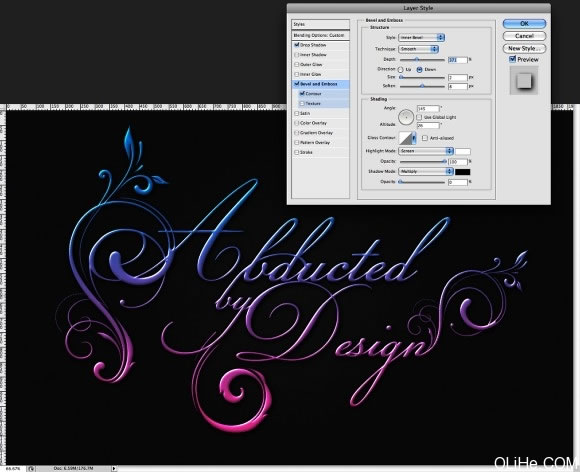
步骤14
再次复制文本层使效果更强。

步骤15
再次复制文本层但这次让我们去编辑斜面和浮雕。更改软化为1像素。高光模式使用颜色减淡70%。同时禁用阴影。
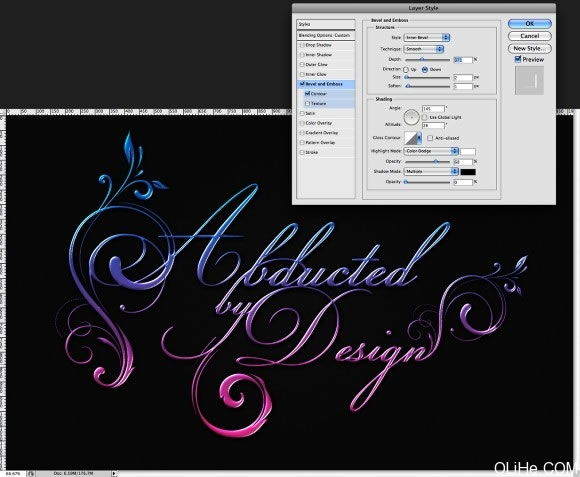
步骤16
现在,让我们在设计中创建一个图案。创建一个宽40像素高200像素的新文件。
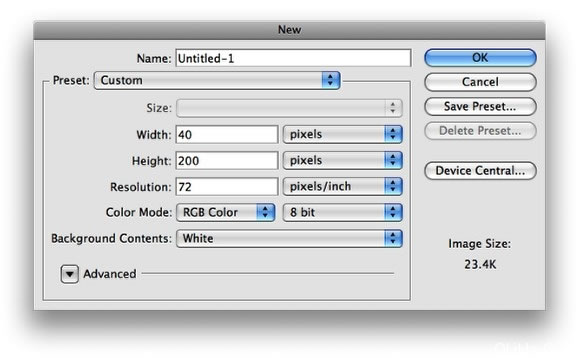
步骤17
调整背景图层使它的宽度为20像素。使用白色到不同透明度颜色的线性渐变填充图层。使用100%至40%的不透明渐变。参考下面的图像。
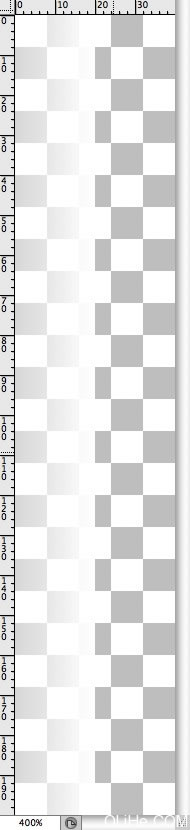
步骤18
去编辑>定义图案。命名为条纹,这样你就有了一个很好的图案。
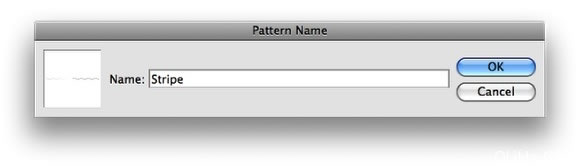
步骤19
回到我们的设计中,添加一个新层,用我们创建的图案填充它。
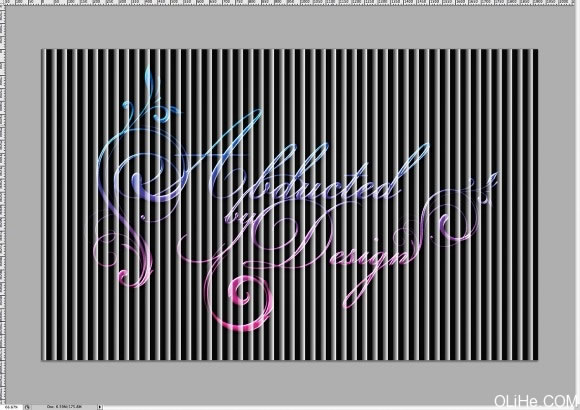
| 上一页12345下一页 |