PS设计制作闪亮的渐变色花纹艺术字
作者 活力盒子译 来源 abduzeedo.com 发布时间 2009-09-29
步骤7
为了使效果更具吸引力,让我们添加一些旋转的花纹。这与我之前一个花纹教程类似。但基本上,我们要导入一个花纹元素,并把它放在“A”的前面。我使用的是ShutterstocK,你可以在这里下载download it here。
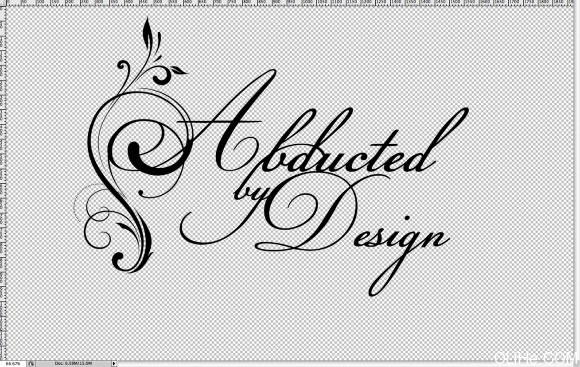
步骤8
把另一个元素放在“Design”中“n”的末尾上。我使用与上一步相同的元素,只是它稍微小一点。
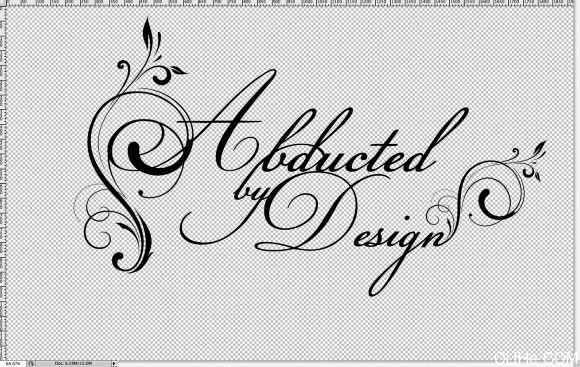
步骤9:
另一个花纹连接到“Y”上。
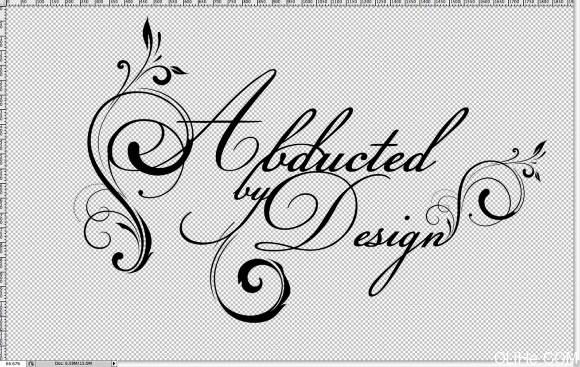
步骤10
现在,你已经得到了带有花纹的文本,把它们转换为智能物体。这样,我们随时可以进行编辑。然后去层>图层样式>渐变叠加。使用粉色和蓝色,样式为线性,90度角。
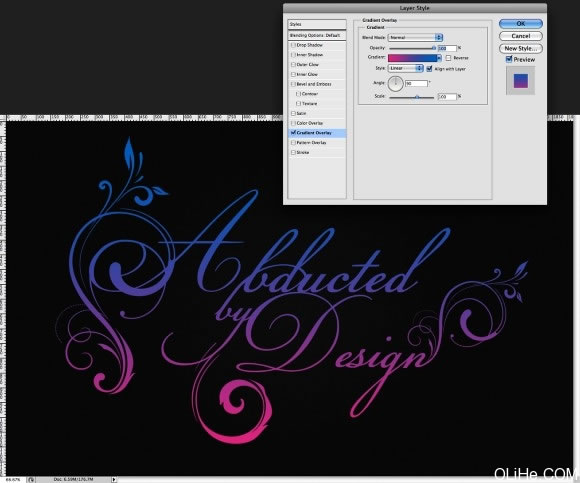
步骤11
渐变叠加之后选择投影。使用正片叠底的混合模式,120度角,5像素的距离和20像素的大小。
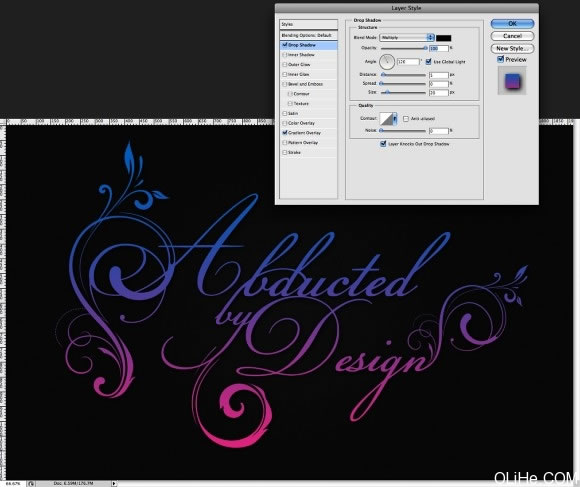
步骤12
设置完投影之后选择斜面和浮雕。使用内斜面的样式,方法为平滑,深度为190%。方向为上,大小为6像素,软化为8像素。阴影部分使用的设置如下:角度 120°,高度30°。高光模式使用颜色减淡和白色,不透明度为75%。然后阴影模式为正片叠底和黑色,不透明度为45%。选择轮廓。
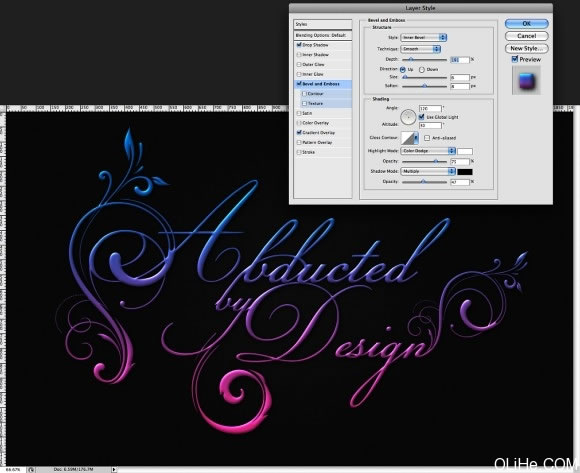
| 上一页12345下一页 |