PS打造梦境般的3D文字(第二部分)-PS艺术字教程

步骤14:继续创建小球
每个小球都要选择一种颜色。每个过程看起来都相同,只是颜色改变了。用适当的颜色做许多小球,它们必须适合你的图像。尝试在太亮或太暗之间找到一个很好的和谐色调。
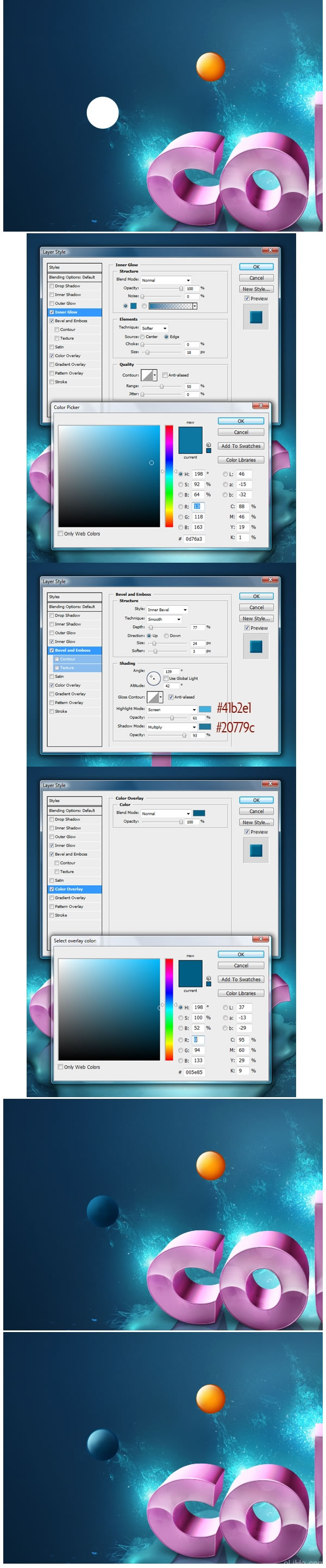
步骤15:修饰小球阴影
我不想赘述每个小球是如何设置的。我要给大家展示它是如何工作的,所以你能自行挑选一些颜色。无论如何,要创建不同大小不同颜色的球体。现在看看底部的前两个小球——绿色和红色的。我喜欢看到真实的效果,所以我总是试图加入一些材料。我的意思是,我们会增加一些阴影到这些小球上(你不是必须这样做,现在看起来也不错,但我认为这能提供一个不错的整体效果)(真tmd废话—活力盒子注)。
点击红球的图层缩略图创建选区。点击命令 + SHIFT键+ C(合并复制)并粘贴(Command + V)这个小球。现在选择副本,将它拖动到原先的红色小球下方,点击Command + T(自由变换),选择垂直翻转。使用软设置的橡皮擦工具(E),擦除翻转小球的底部(下图3)创建倒影。
现在,参考下图4,选择画笔工具(B),使用#1a525f色。用非常柔软的笔刷(我的软笔刷总是用0%的硬度和10-20%的流量)。设置直径为2-3px,在原来的红色小球图层之下、红色小球的倒影之上创建一个新
层。然后,在原来的小球下方精确的涂抹,沿着它的底线创造一个清晰的小阴影。

步骤16:悬浮小球的阴影
现在,让我们关注绿色小球的阴影。在我看来它更像是在空中漂浮,所以我决定创建一个阴影错觉,使小球真的像在飞行。看看下图1。我画了一些箭头来告诉你哪里应该添加阴影。由于我们是在三维空间,并有一定的角度,我们需要给阴影做一些深度。使用与之前同样设置的画笔工具(B),但把直径变得更大,创造一个柔软(柔软在活力盒子教程里都是指“淡淡“的意思)的阴影。尝试画一个中间是深色的柔软的椭圆。
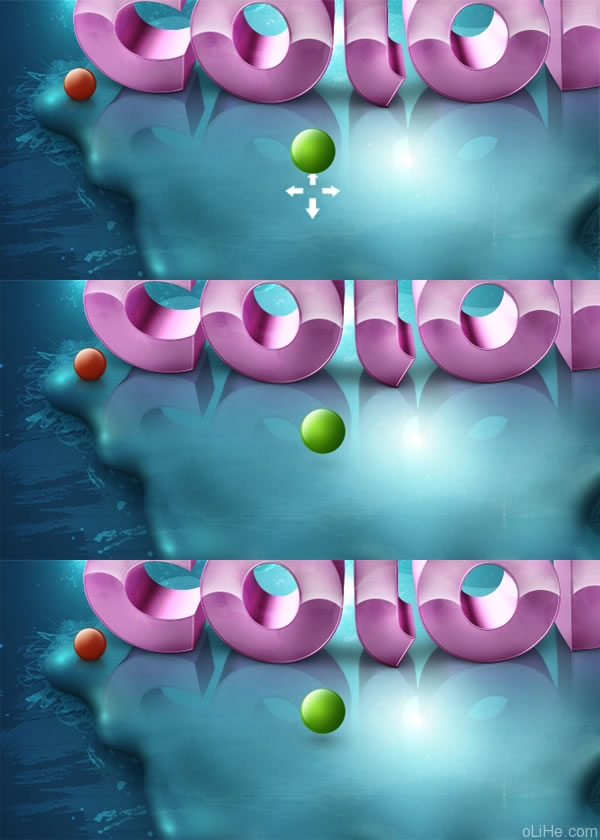
步骤17:旋转的线条
你也许应该记得在Super Malleable Lines教程中我展示了一个模拟形状图层技术。那么现在做同样的事情。如果你喜欢你可以参考上面那个教程。使用直线工具(U),画三条平行的直线(下图1)。然后,应用一些图层样式(下图2),使每一块的颜色不同。然后使用命令键 + T,选择弯曲。尽可能多的弯曲这个形状层,并努力实现一条好的,薄的,弯曲的线。

步骤18:选择合适的部分
这些形状图层在弯曲后非常不规整。因此,我们只选择其中我们认为完美漂亮的部分。
注:在形状图层上使用图层蒙版是一个不错的选择,你能简单的控制它,可以重新创建你想要的图层。
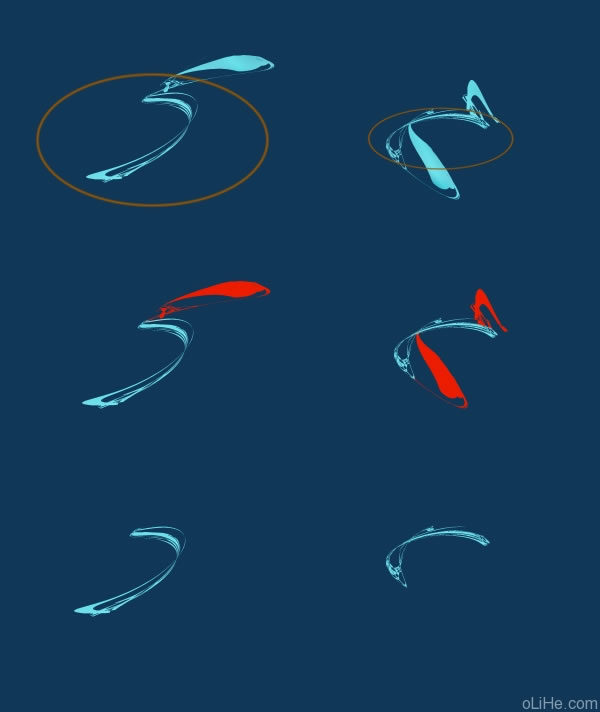
步骤19:建立直线
只使用钢笔工具描边路径是很难建立的,所以我使用小块建立直线(它们仍然是形状图层)。 你已经准备了一些形状图层(弯曲的线),使用它们,复制旋转它们在橙色球的周围创建一条旋转的线。你只需要合适的设置线,它们就能做到。
注:请记住要使每条线很好的联系在一起。使用图层蒙板混合。
做完之后,选择所有这些形状图层合并它们(Command + E)(但应始终保存一些额外的形状图层副本,不必重新创建它们)。接下来,你可能应该得到类似下图3的图像,你需要决定该抹去球的哪行,因为它现在看起来不怎么样。
参照下图4。给我们的合并层添加图层蒙板,建立橙色小球的选区,使用画笔工具(B),选择黑色,擦除
覆盖在小球上的几条线。
活力盒子注:这步大家可以随意发挥 看下图就明白怎么做了
| 上一页12345下一页 |